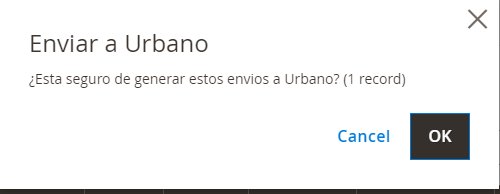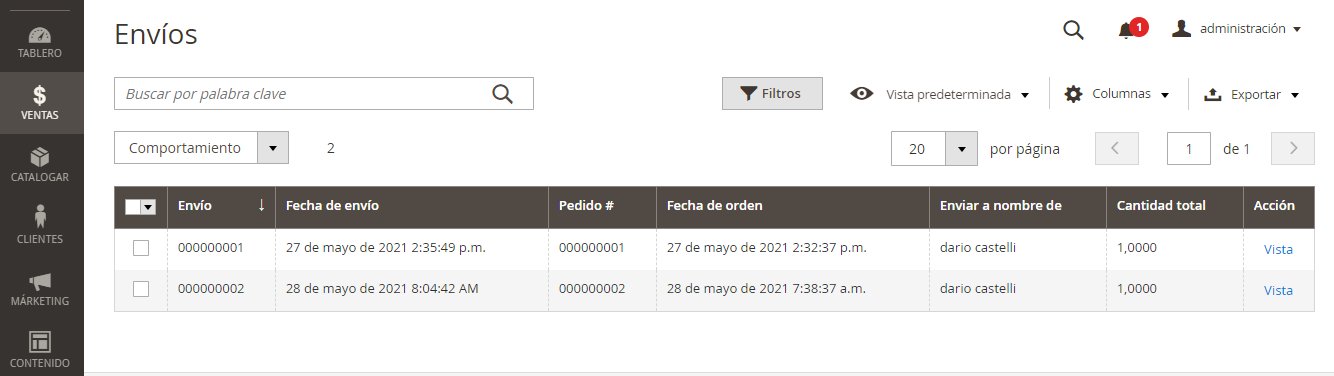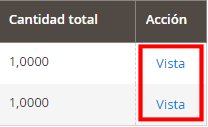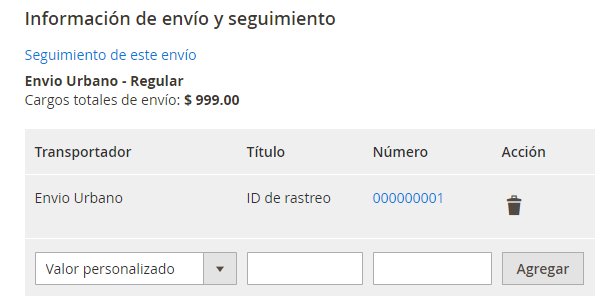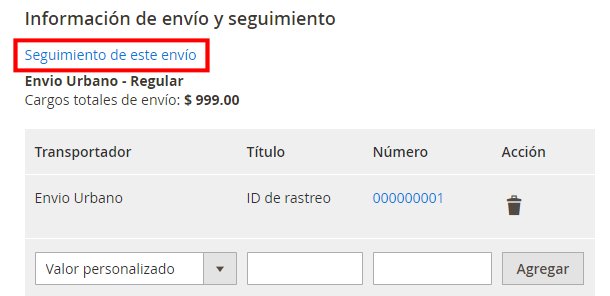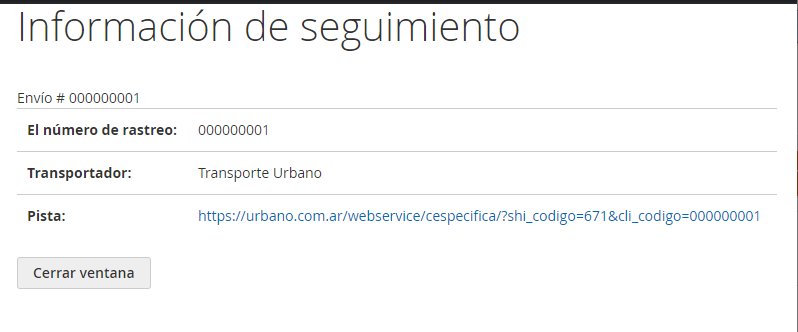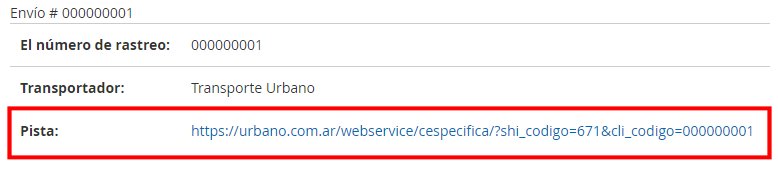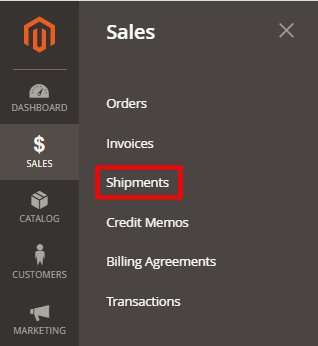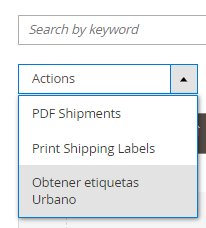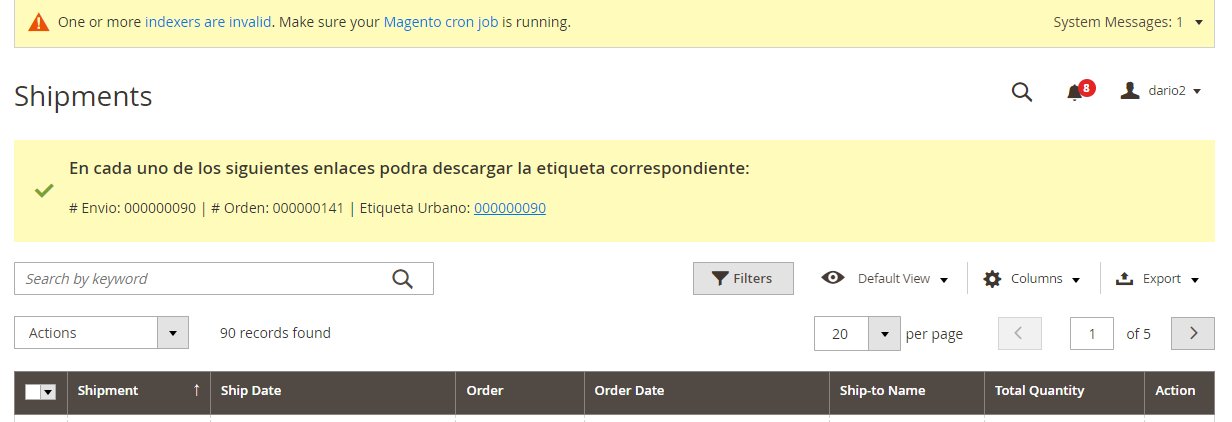Magento 2 Ultima actualización: 2024-02-06
El modulo de envíos de Urbano Express nos permitirá realizar envíos y calcular sus costos.
- Modulo de envíos versión 2.2
- Licencia Open Software License (OSL 3.0)
El modulo de envíos de Urbano Express nos permitirá realizar envíos y calcular sus costos.
El modulo de Urbano tiene algunos requisitos del sistema.
En lo posible se debería contar con las versiones detalladas.
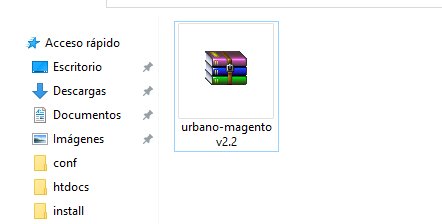
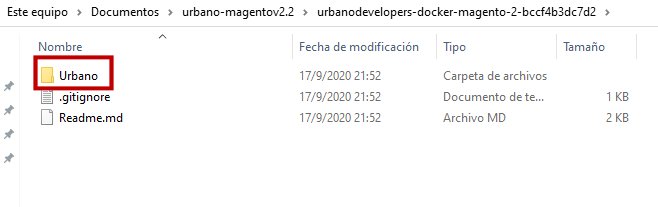
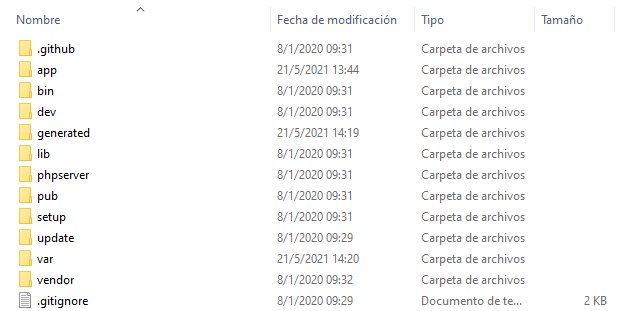
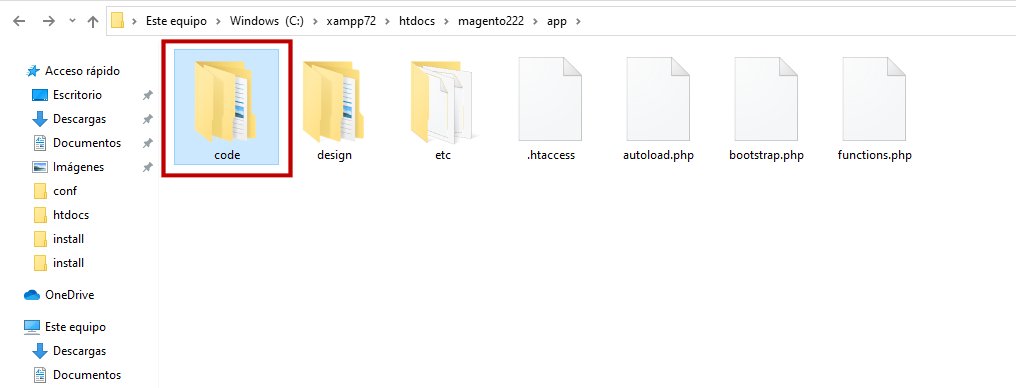
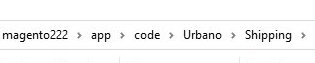
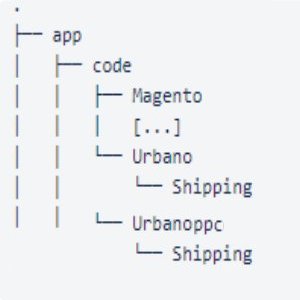
Debemos abrir la consola de comandos y dirigirnos la carpeta principal de magento y ejecutar las 3 siguiente instrucciones, una por vez
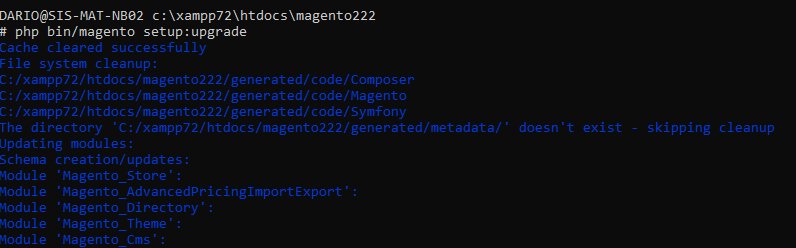
Eliminaremos la carpeta view_preprocessed dentro de la carpeta var

php bin/magento setup:static-content:deploy -f
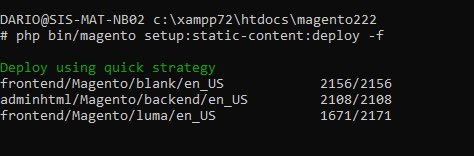
Para comenzar debemos ir a Tiendas > Impuestos > Zona de impuestos y tarifas
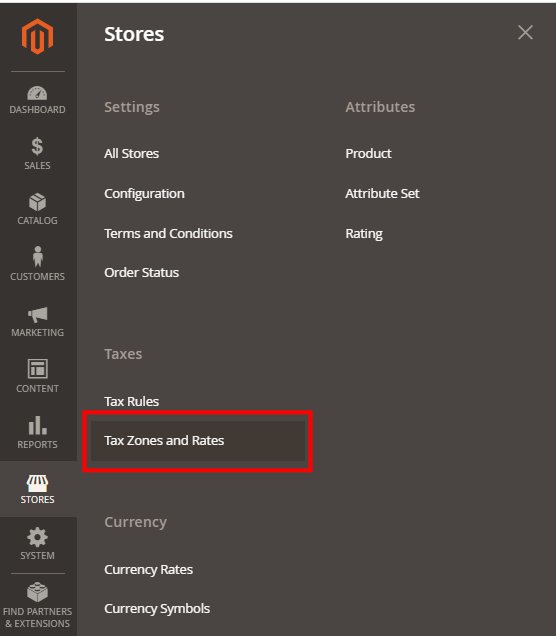
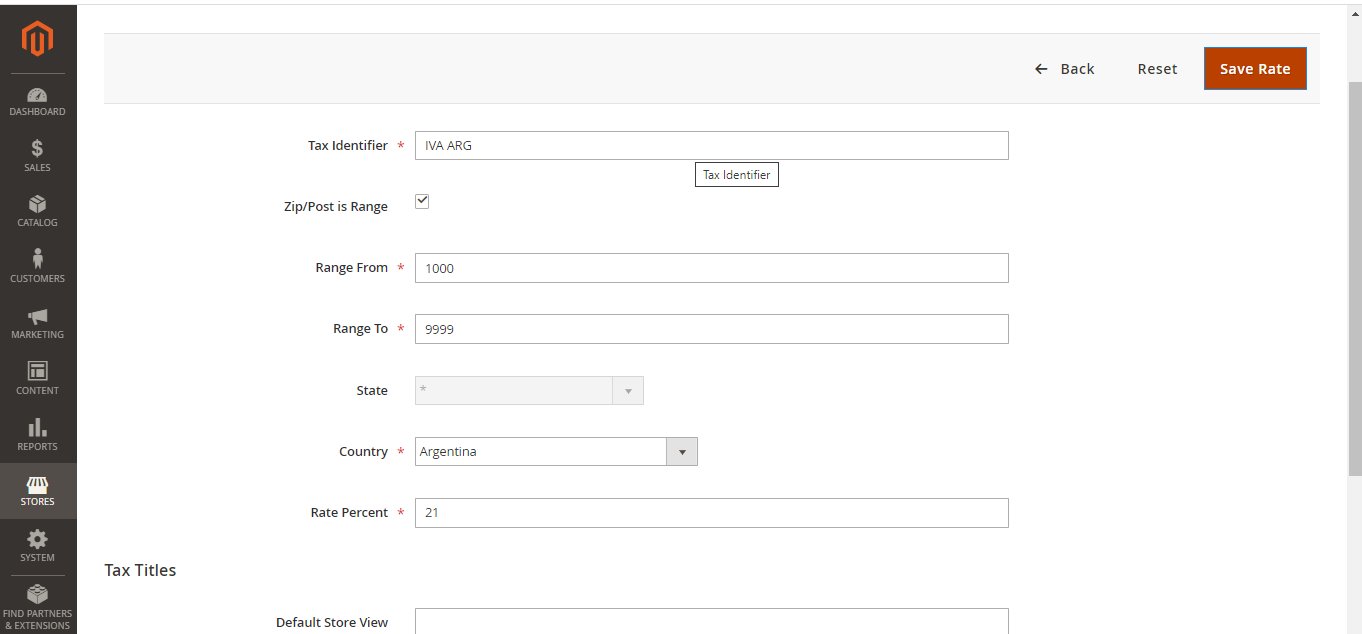
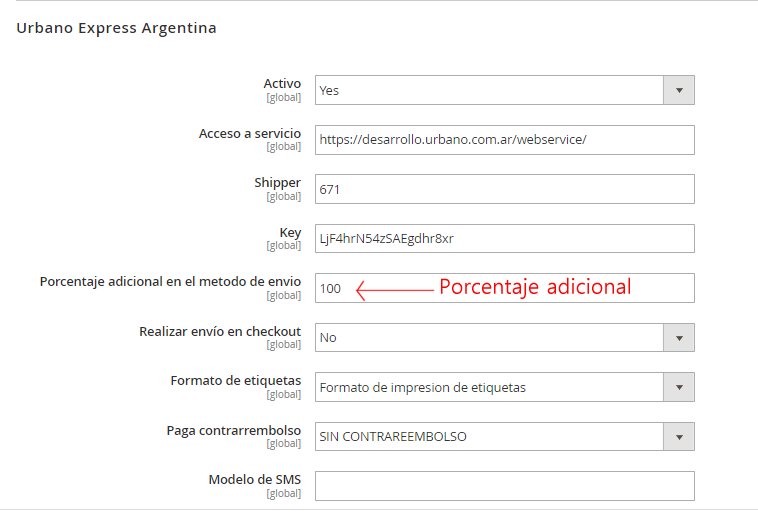
En la configuración del método de envió podremos configurar el valor fijo declarado, dejar en 0 en caso de no especificar ningun valor
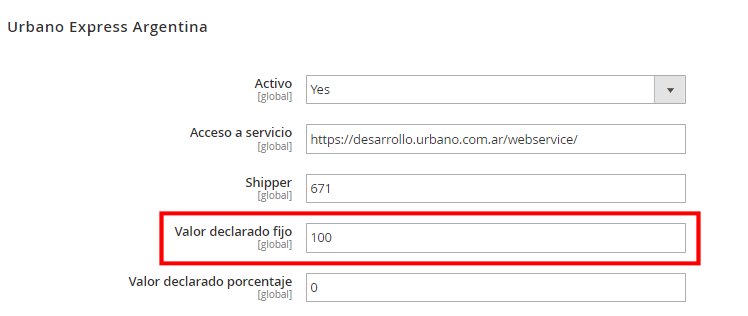
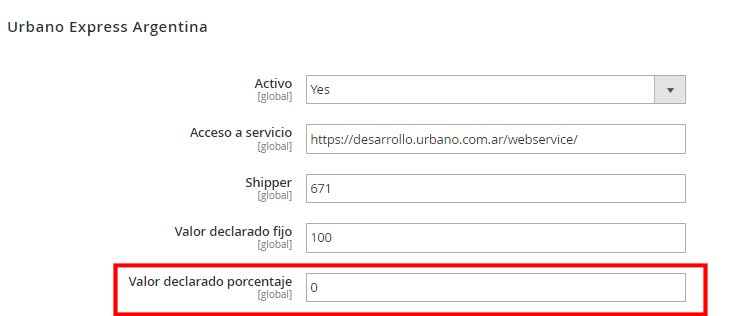
Configuracion del metodo de envio para Urbano Express
Iremos al Menu de la barra lateral izquierda, en STORES > Configuration > Shipping Methods
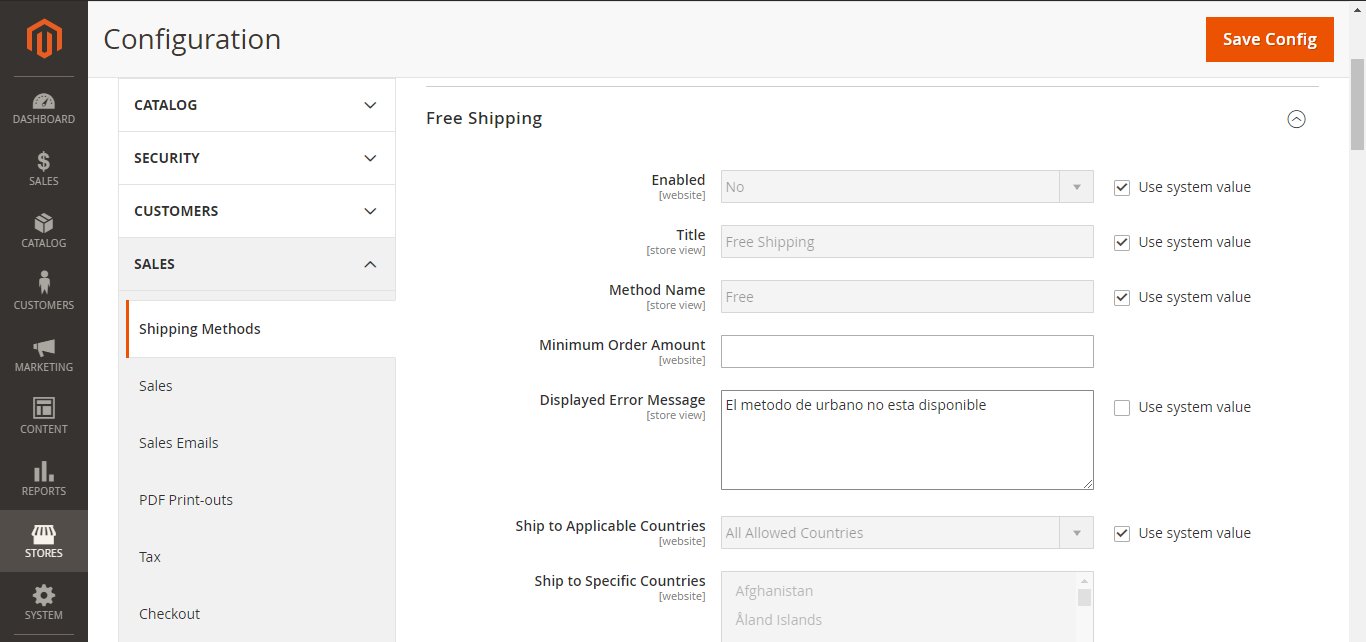
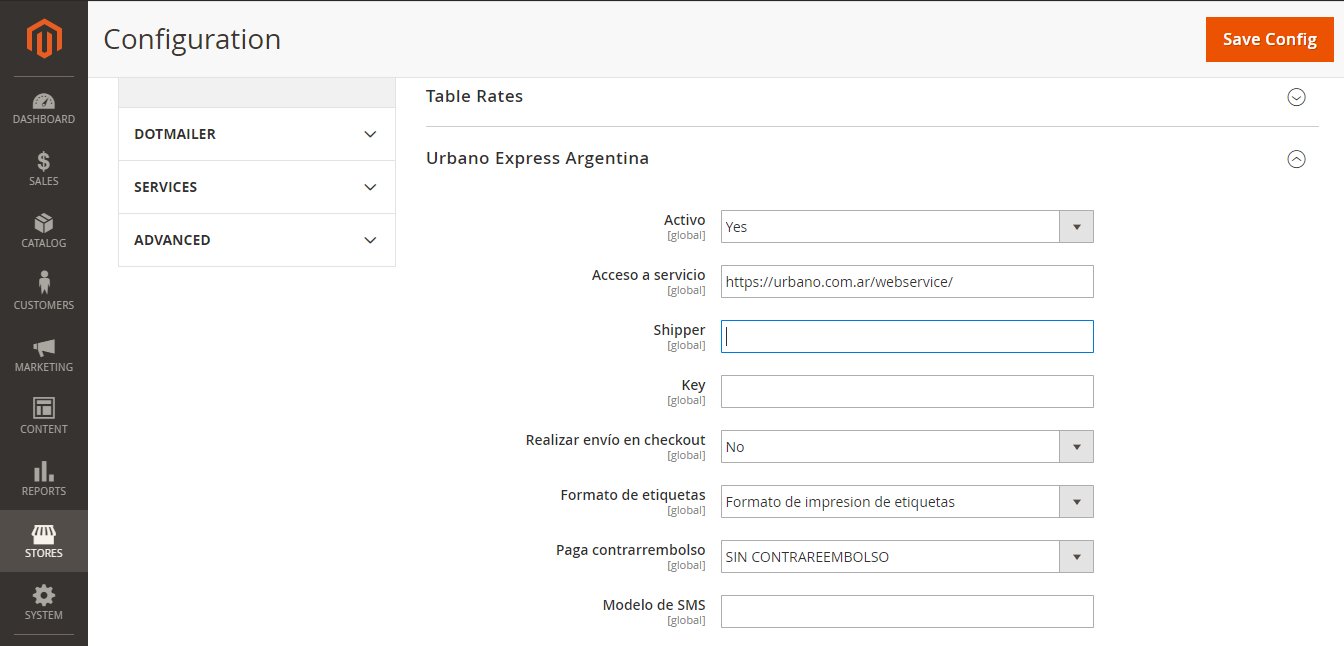
Acá seleccionaremos el tipo de servicio
WareHousing : Despliegue por productos.
CrossDocking : Un solo contenedor, igual a 1 bulto.
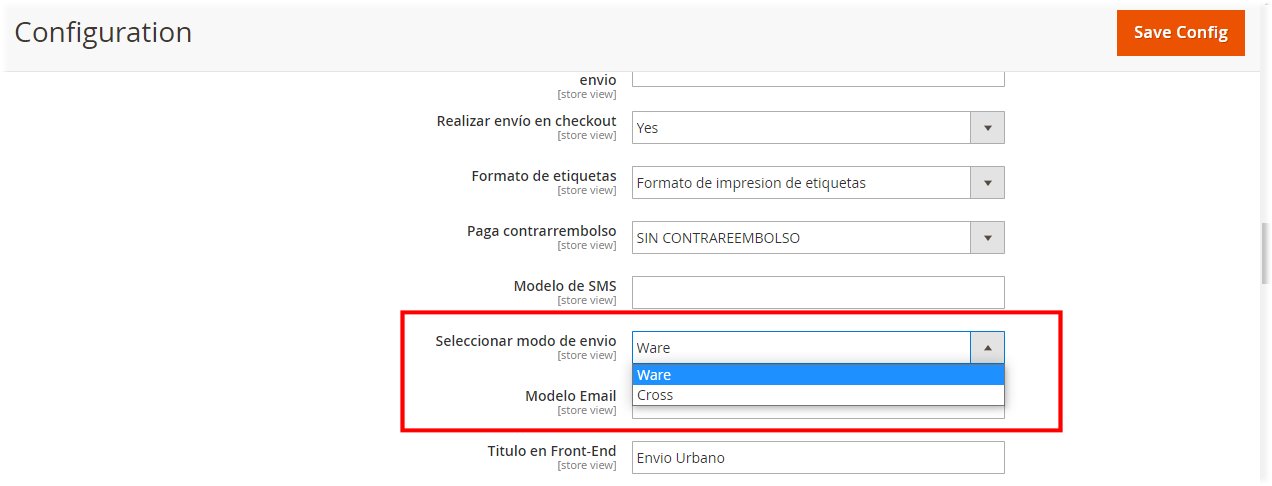
Aclaración: para que se puedan activar los puntos de retiro, deberá estar configurado y activo el método de envió regular de Urbano
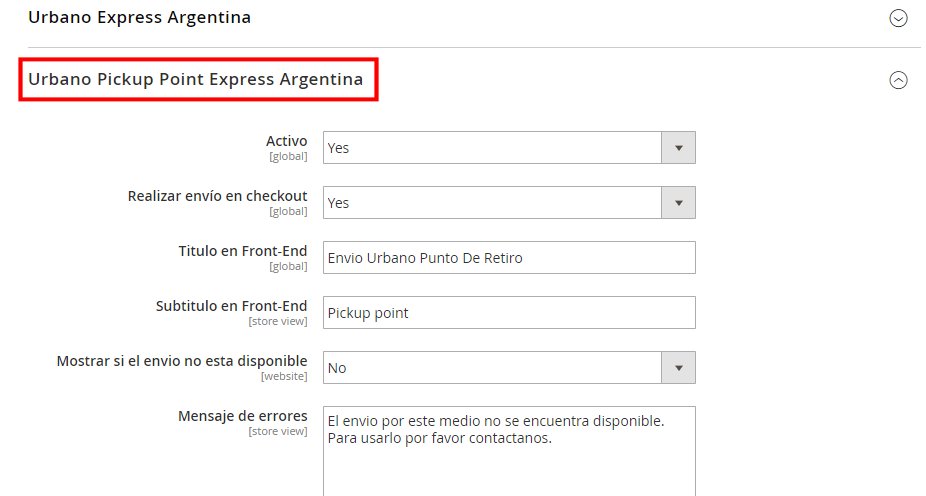
Navegamos hasta el menu, en Sale o Ventas se nos desplegara un sub menú contextual y elegimos ordenes.
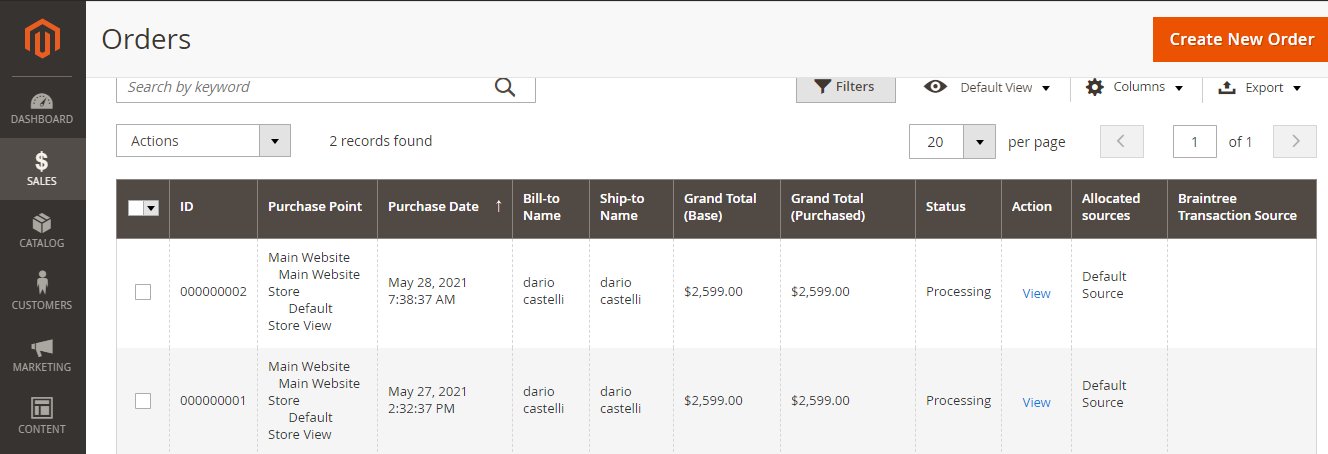
Nos permitirá elegir si queremos mantener el producto "Hold", Retirarlo "UnHold", aplicaremos la opción UnHold para retirarlo de la gestión de envíos y proceder con el mismo.
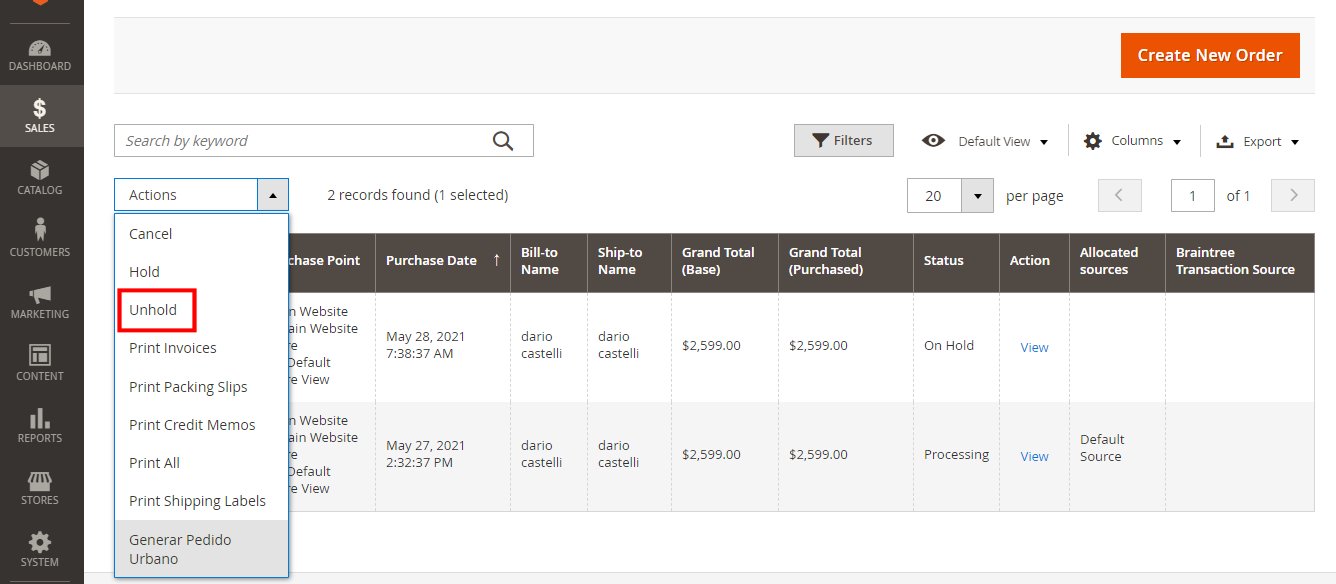
Nos mostrara el estado actual "procesando" en la columna Status.
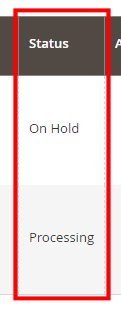
Ya podemos proceder a realizar el pedido de envió yendo a acciones y elegir Generar pedido Urbano.
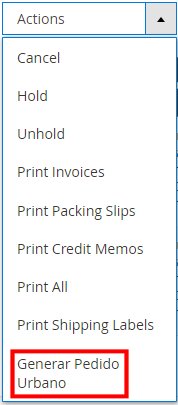
Nos saldrá una ventana emergente preguntando si queremos generar el envió, le decimos que si.