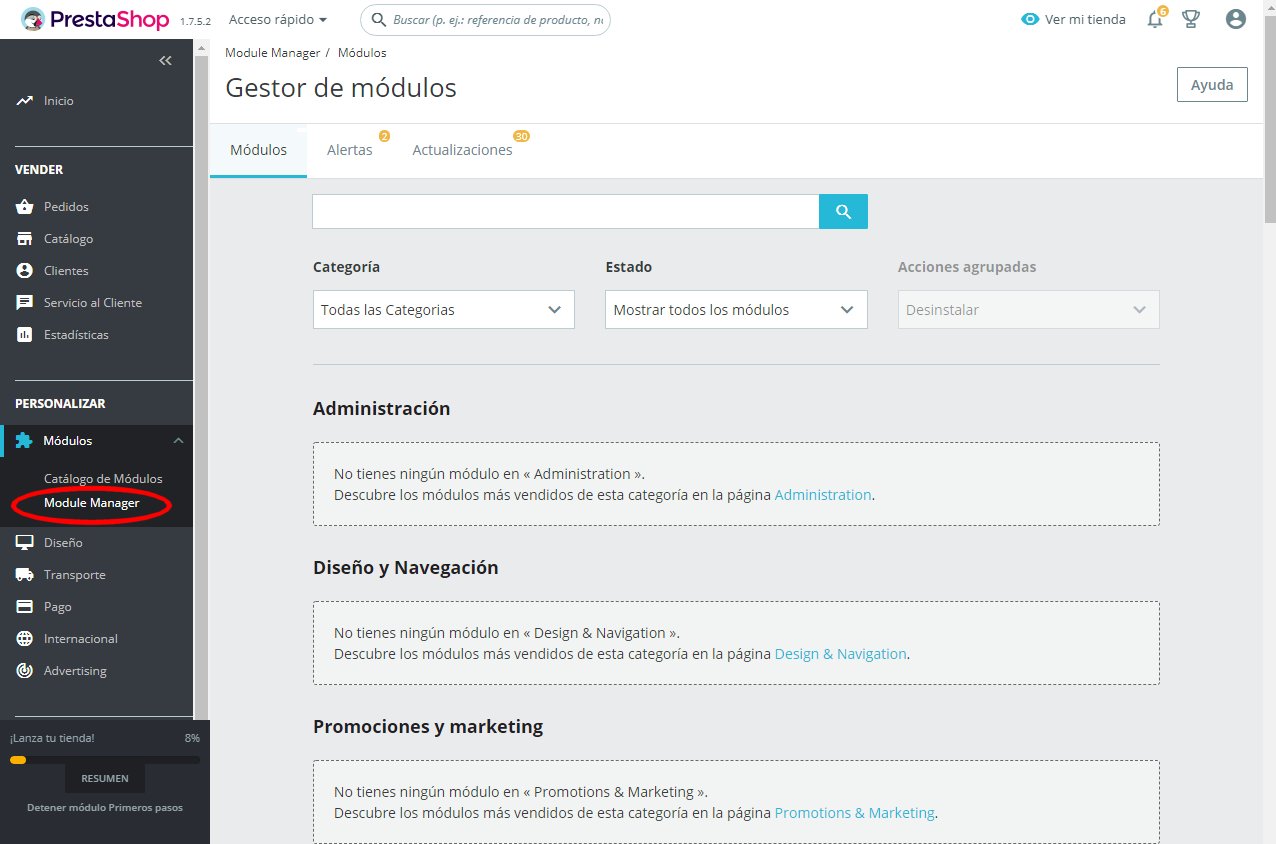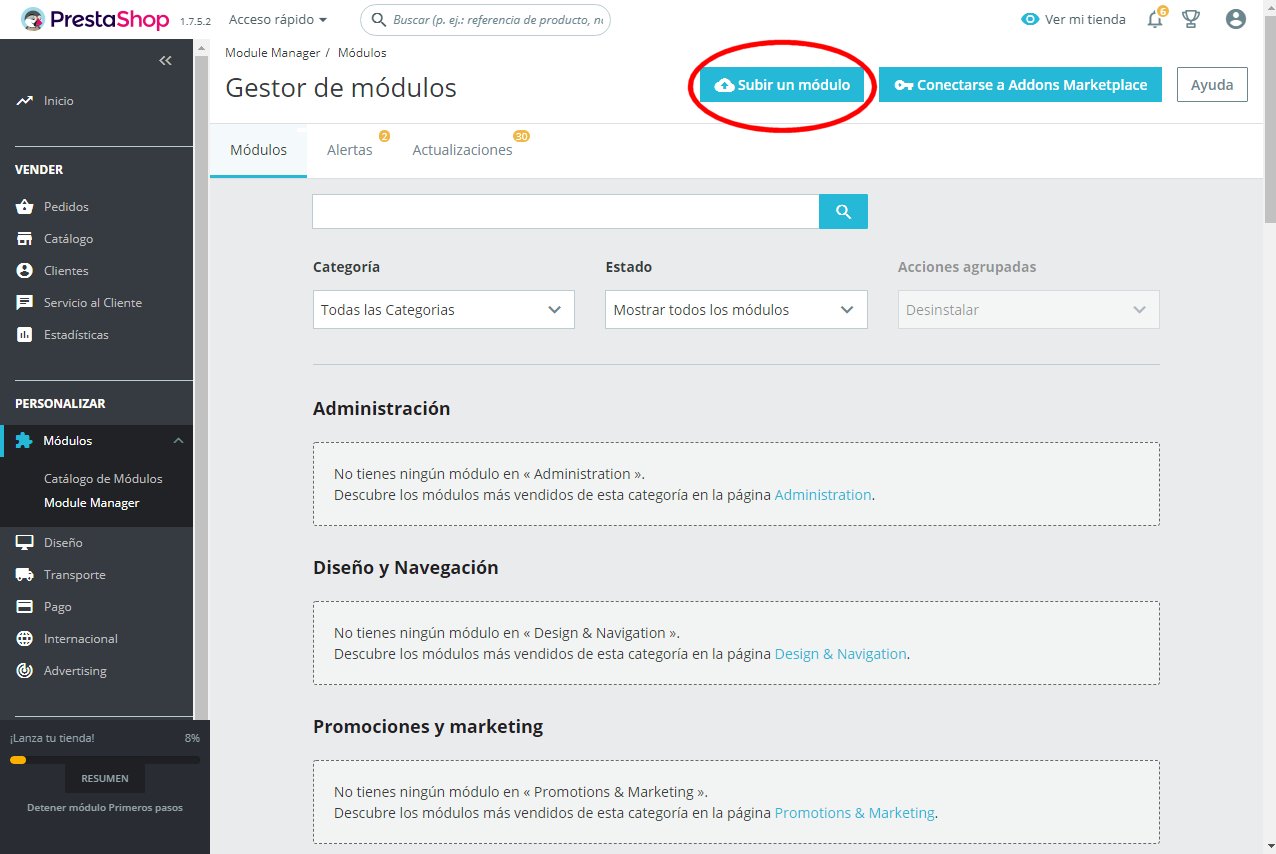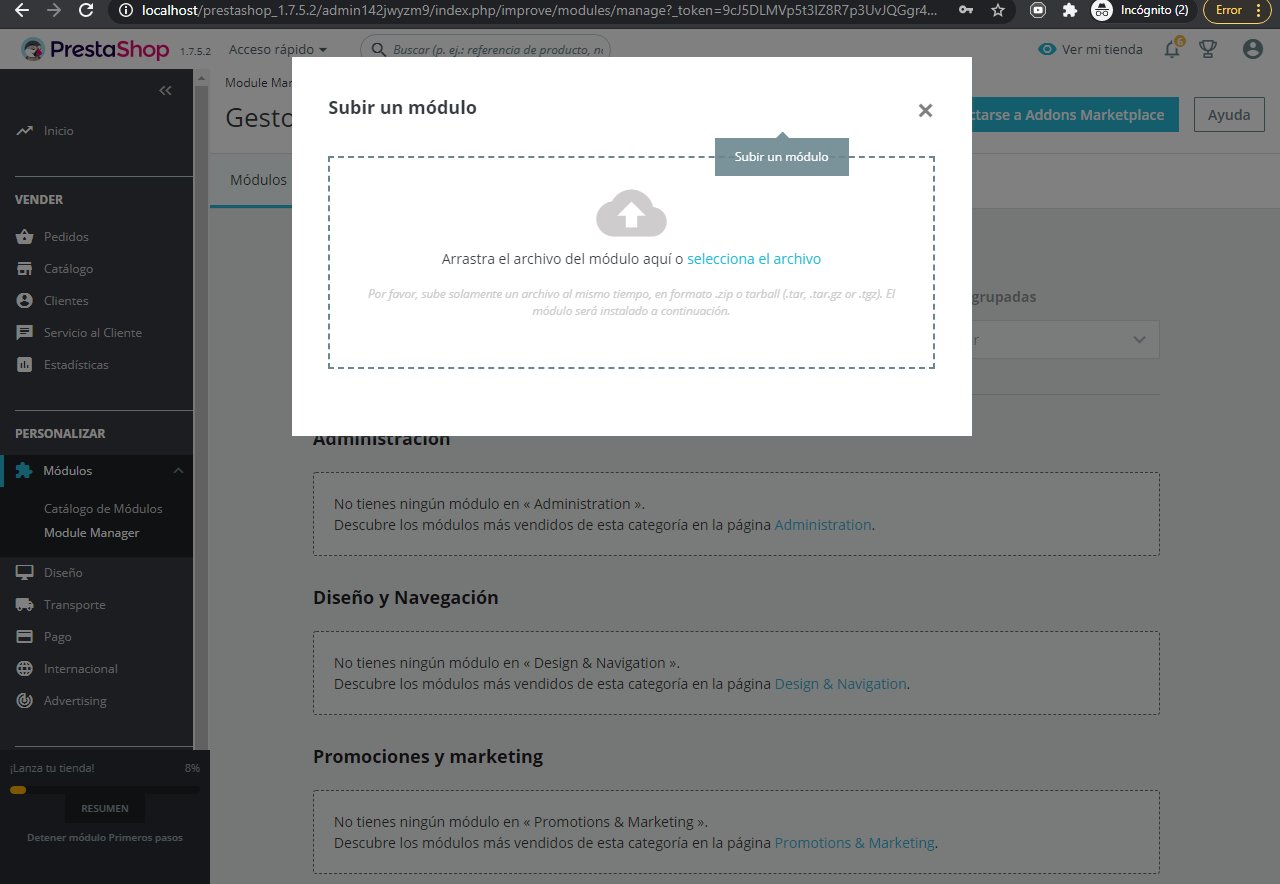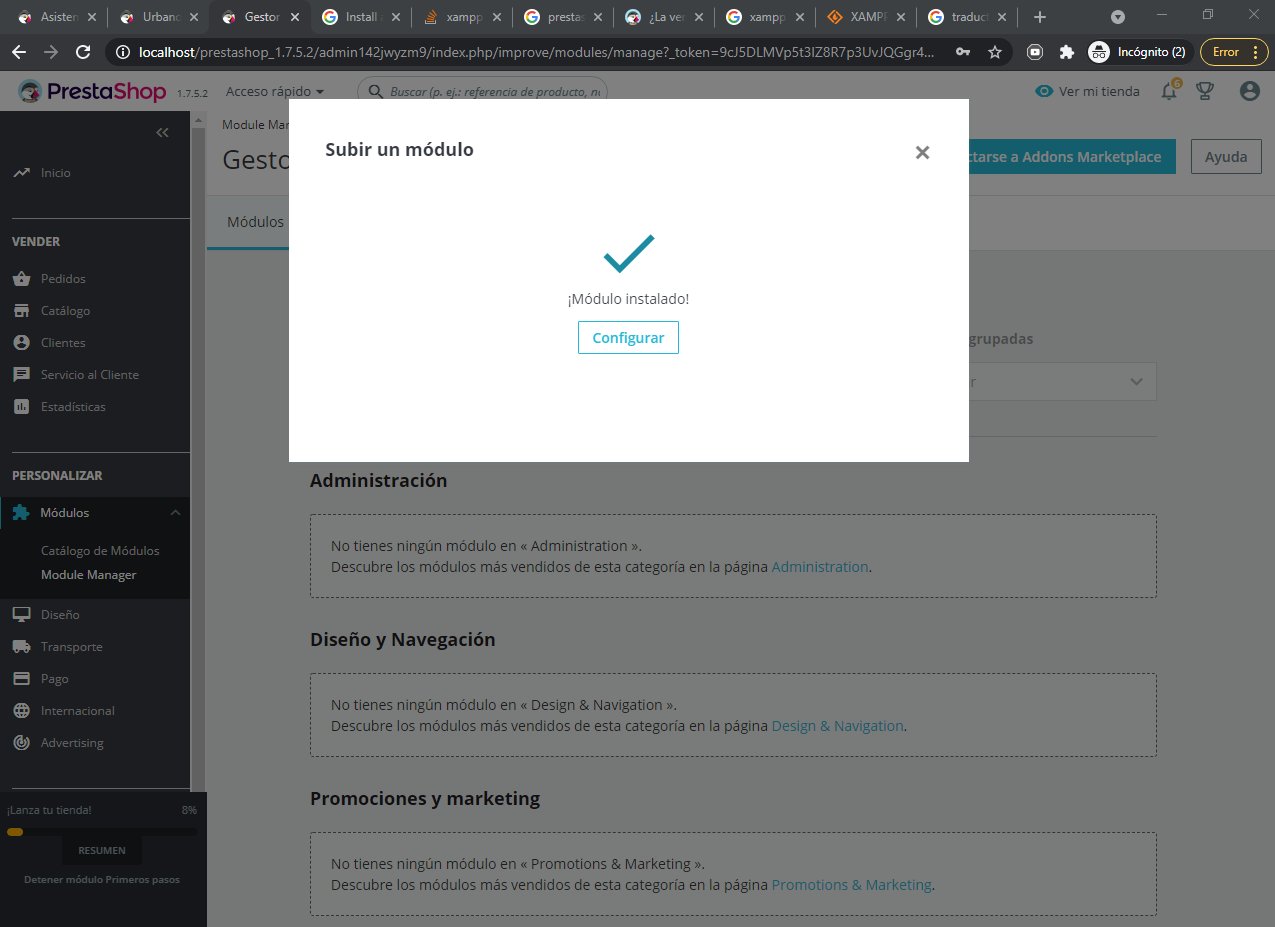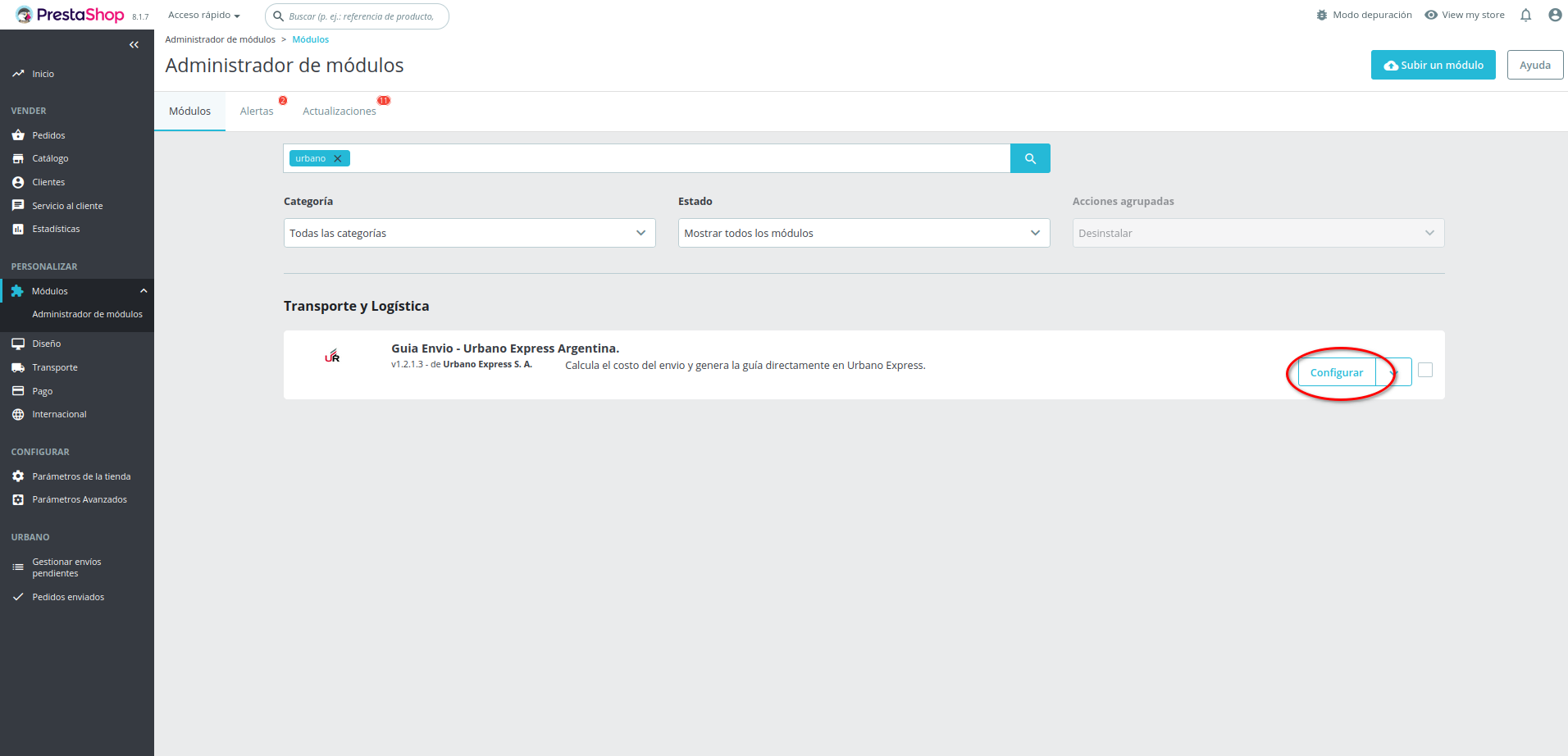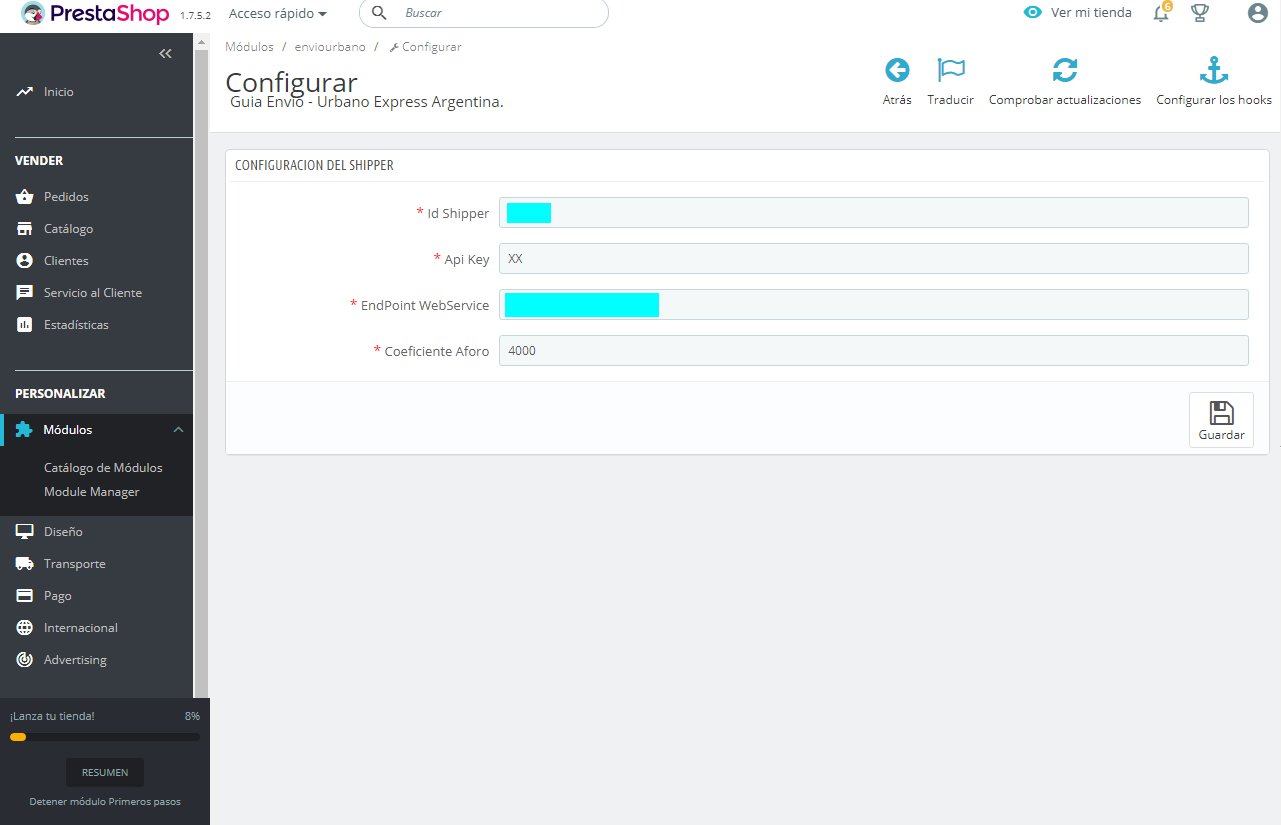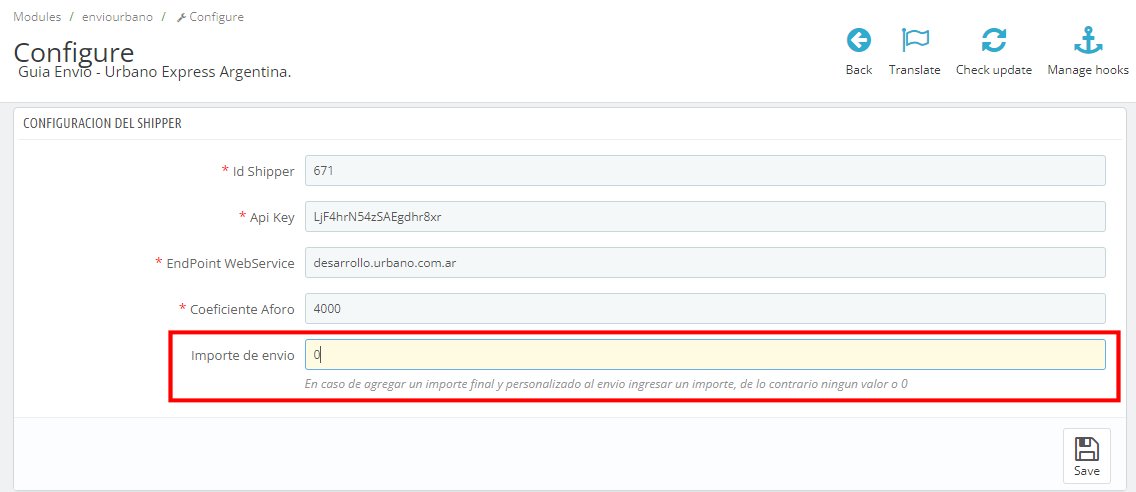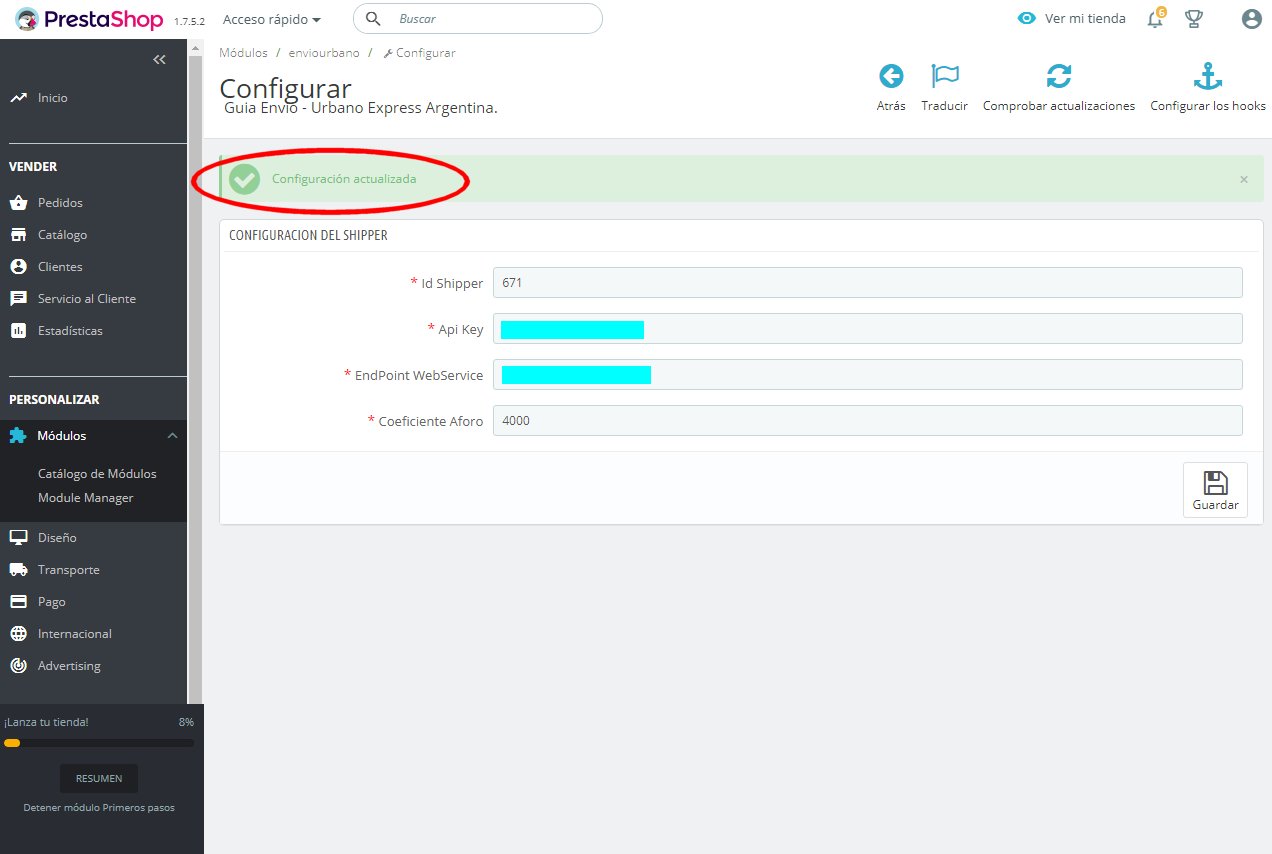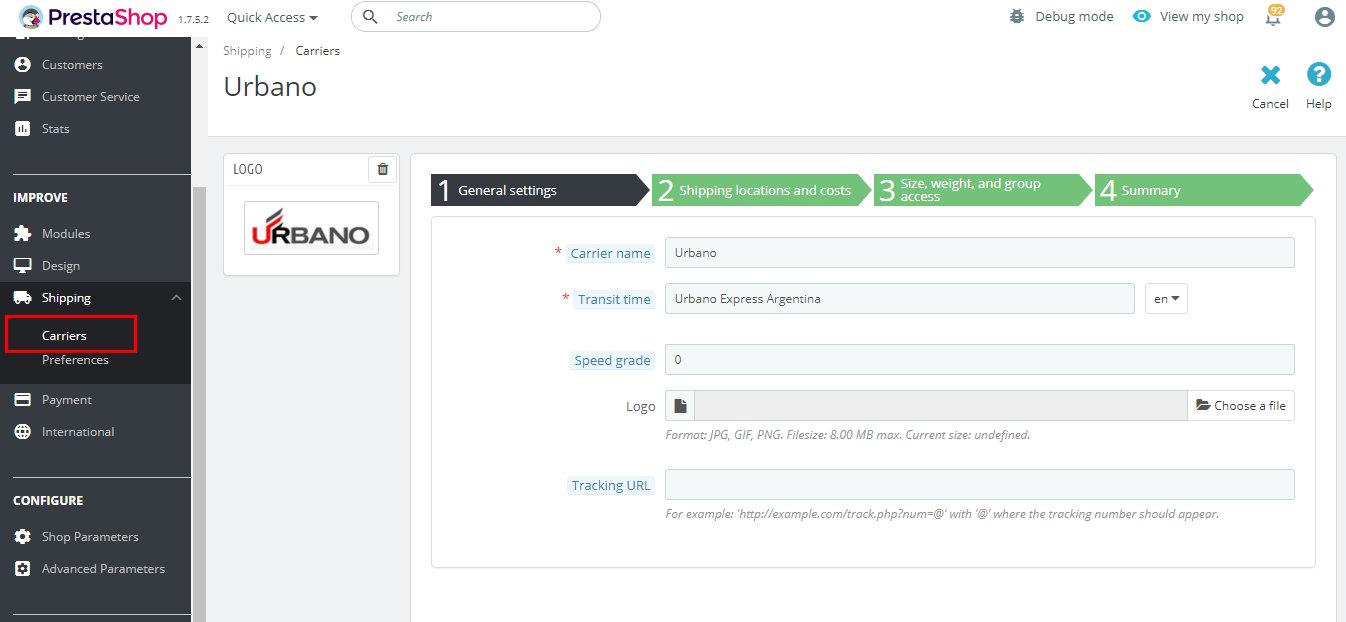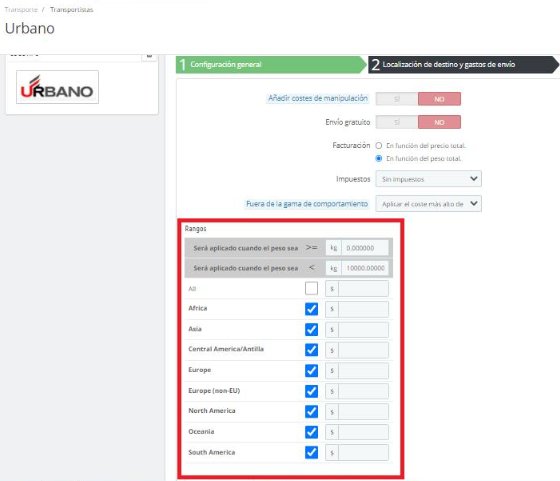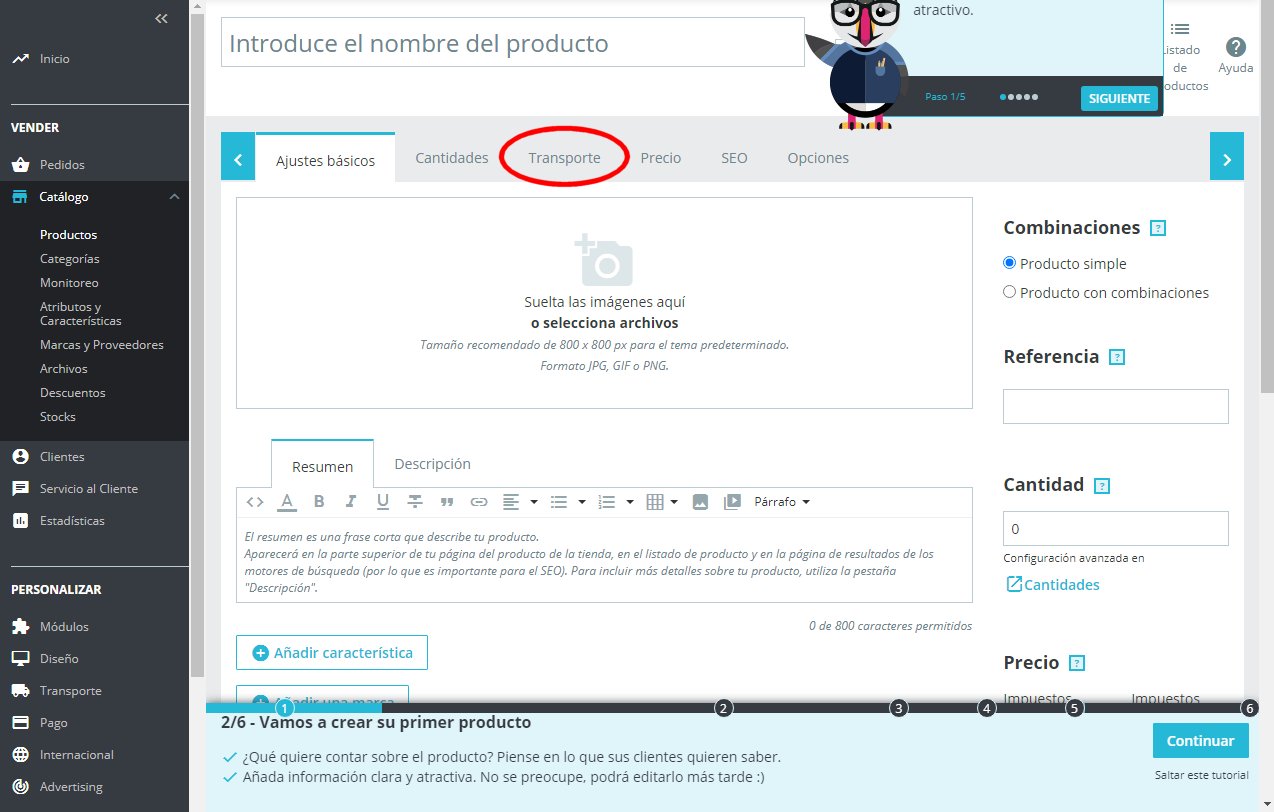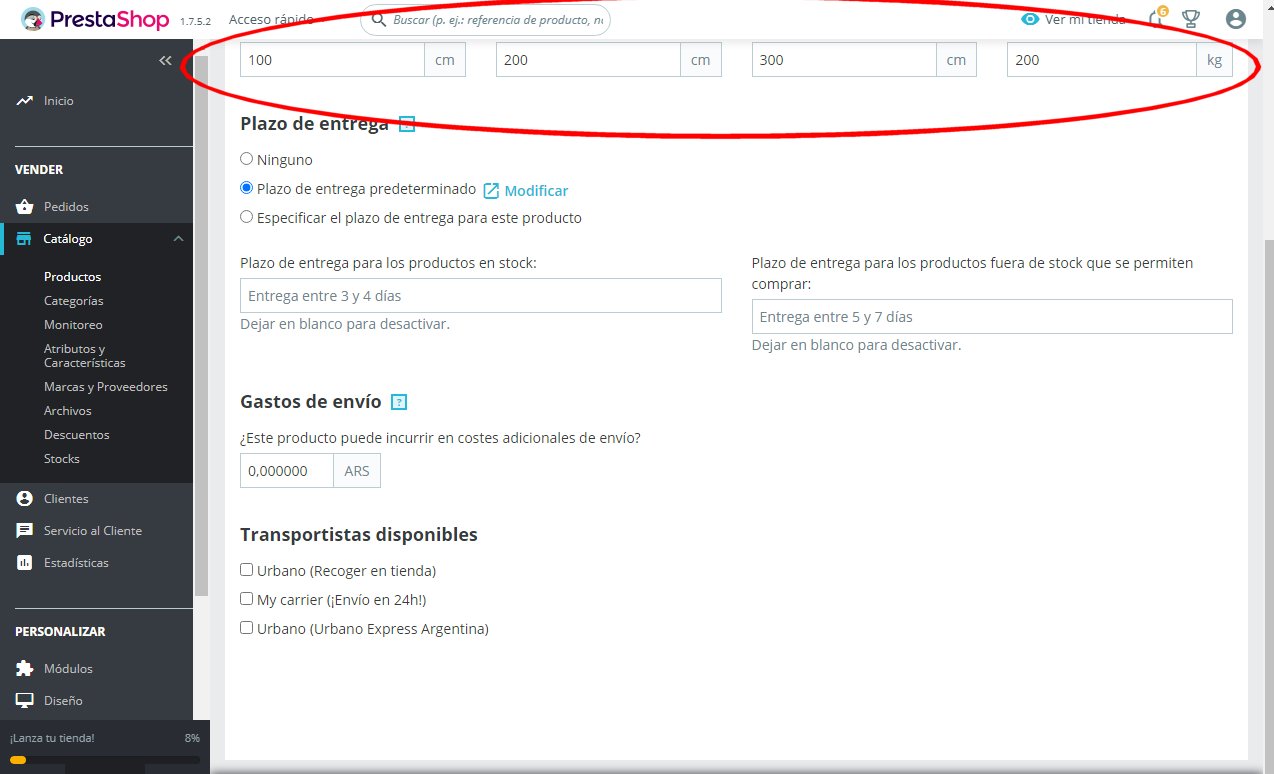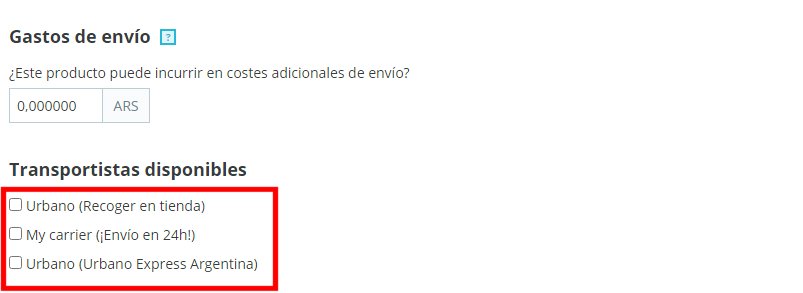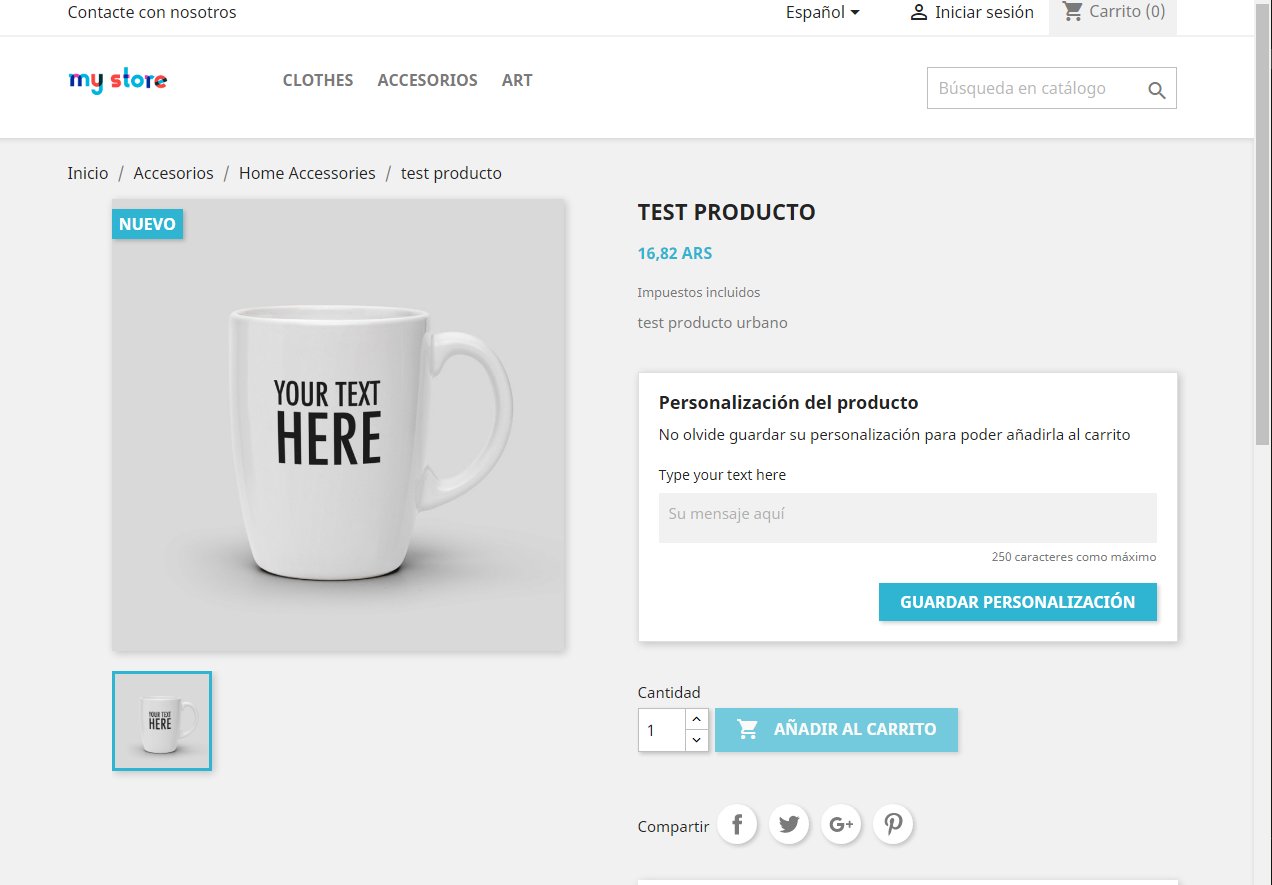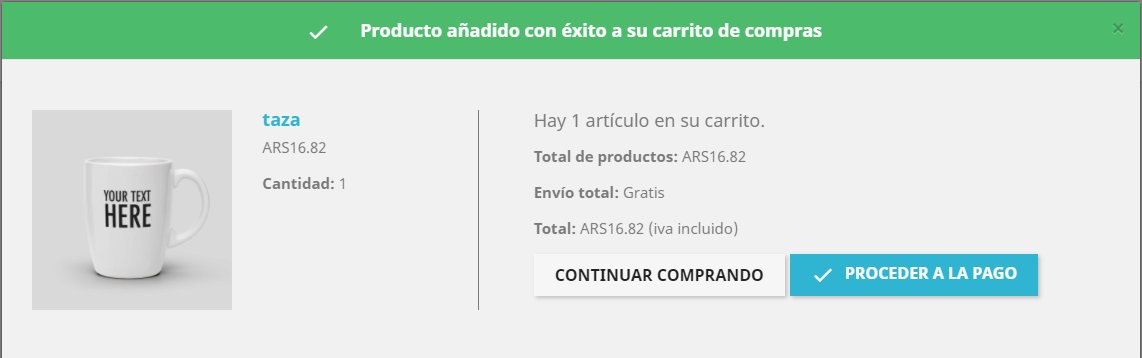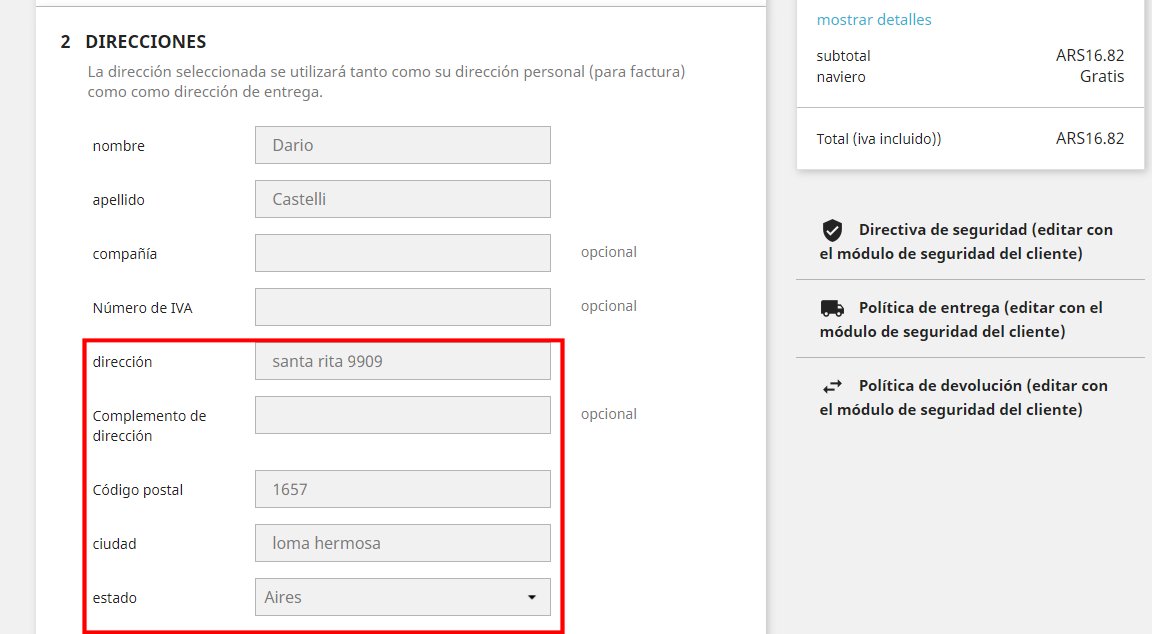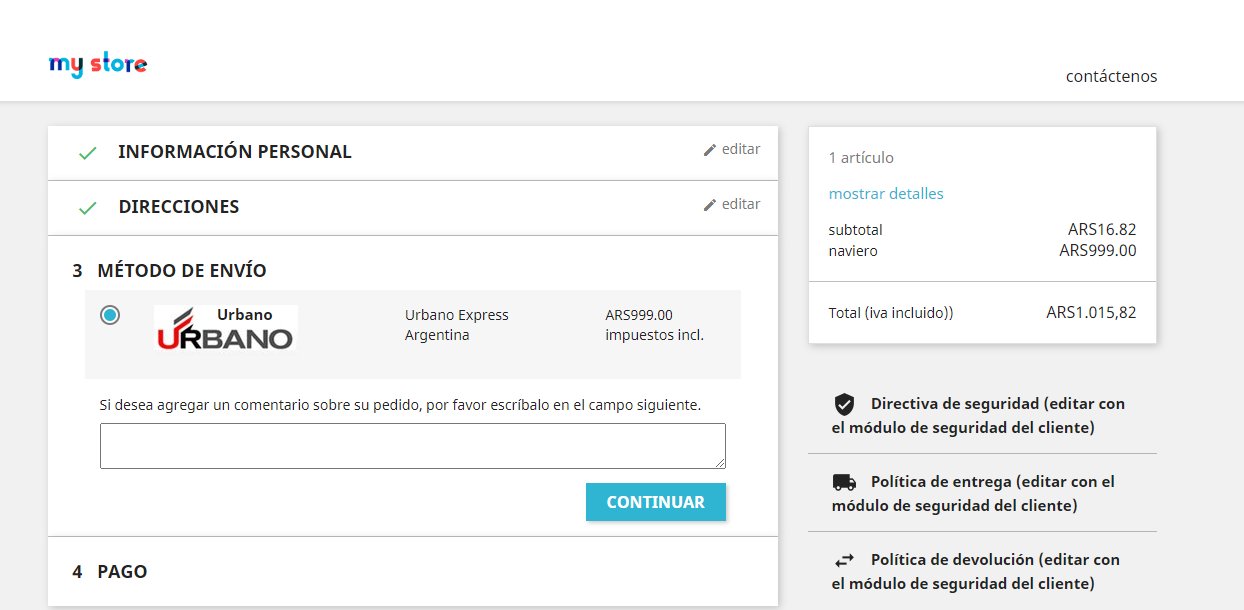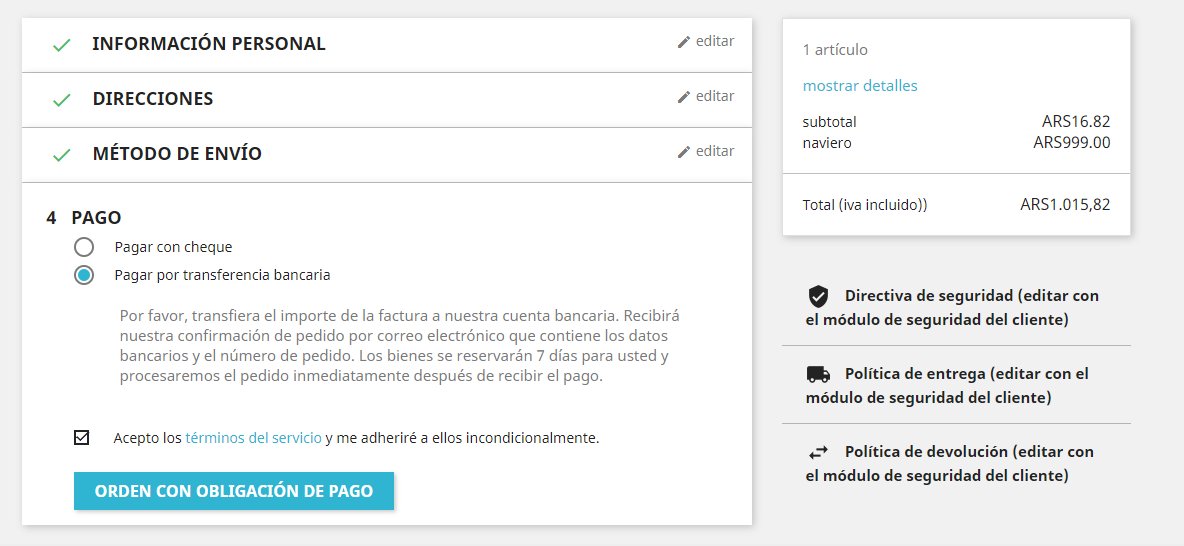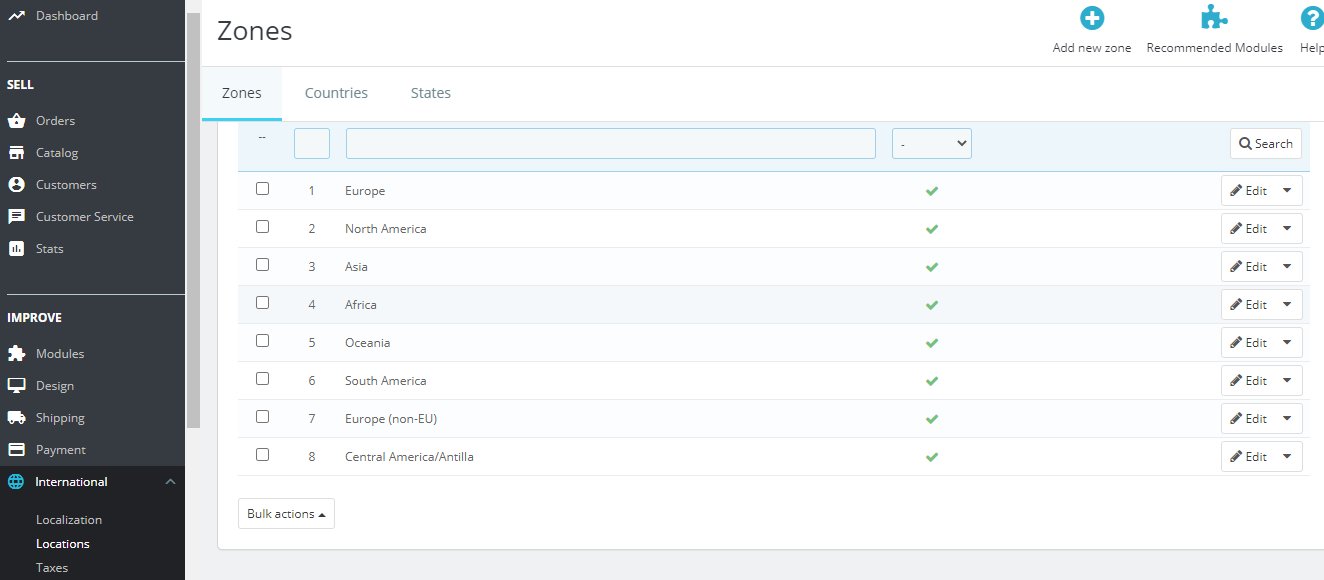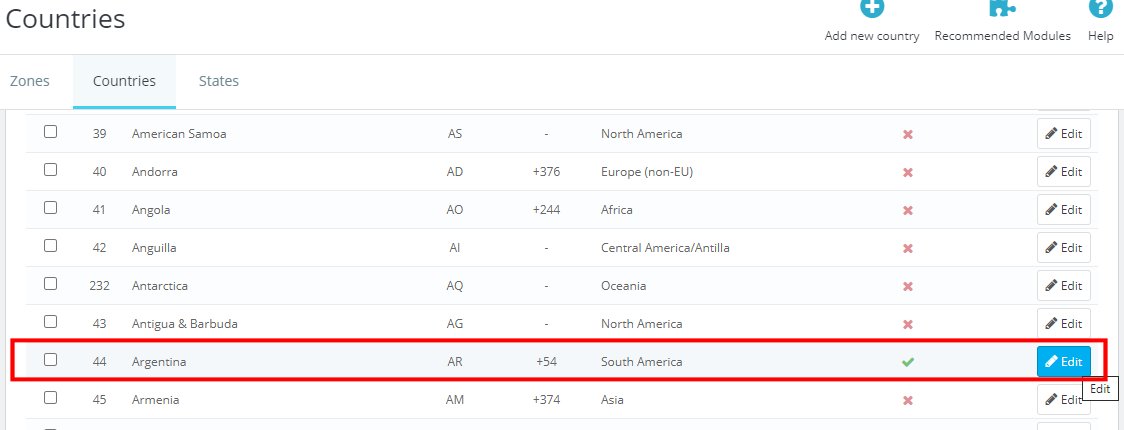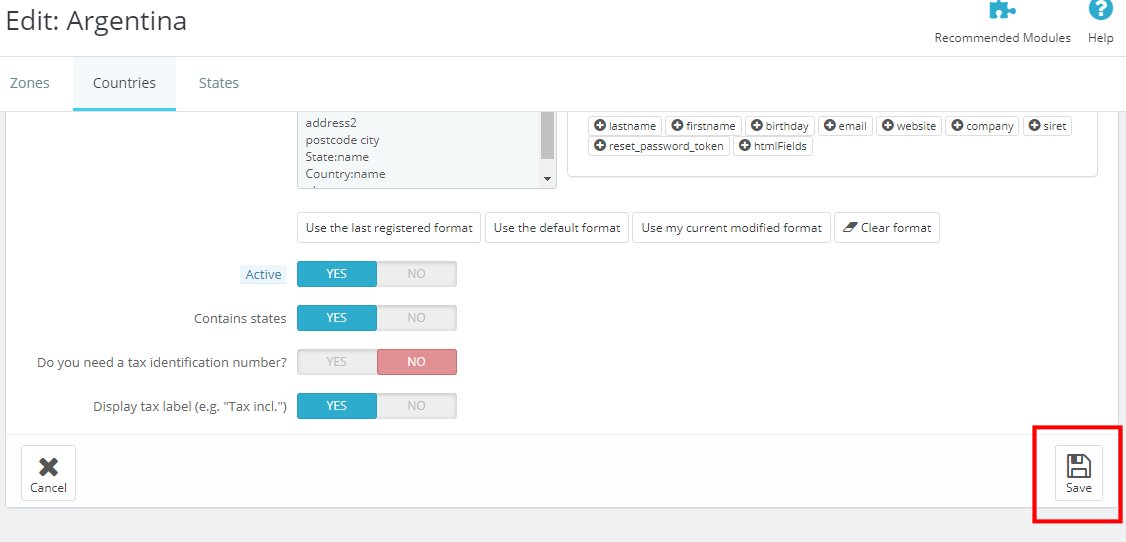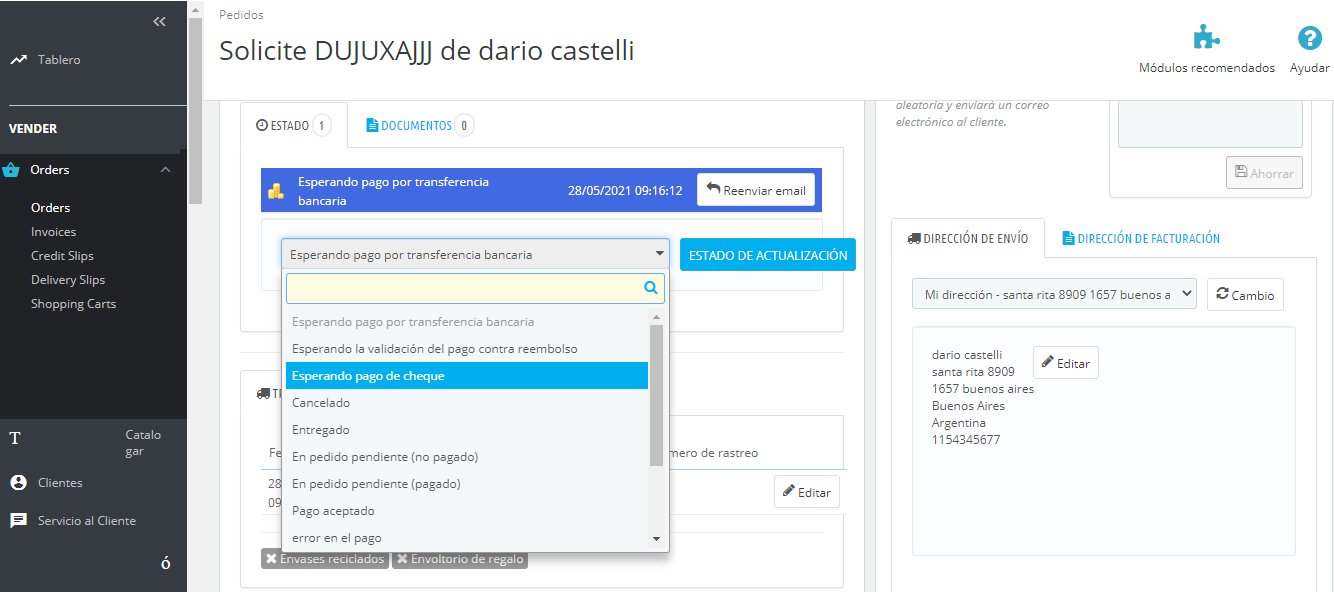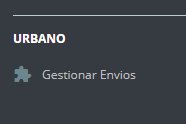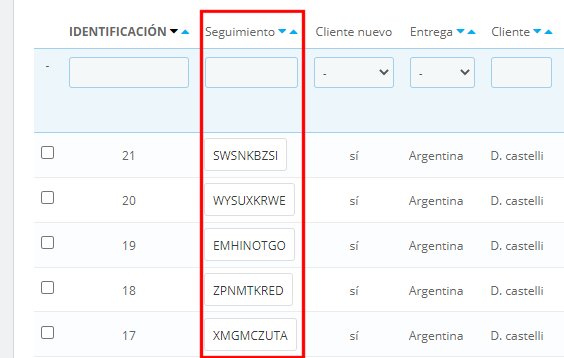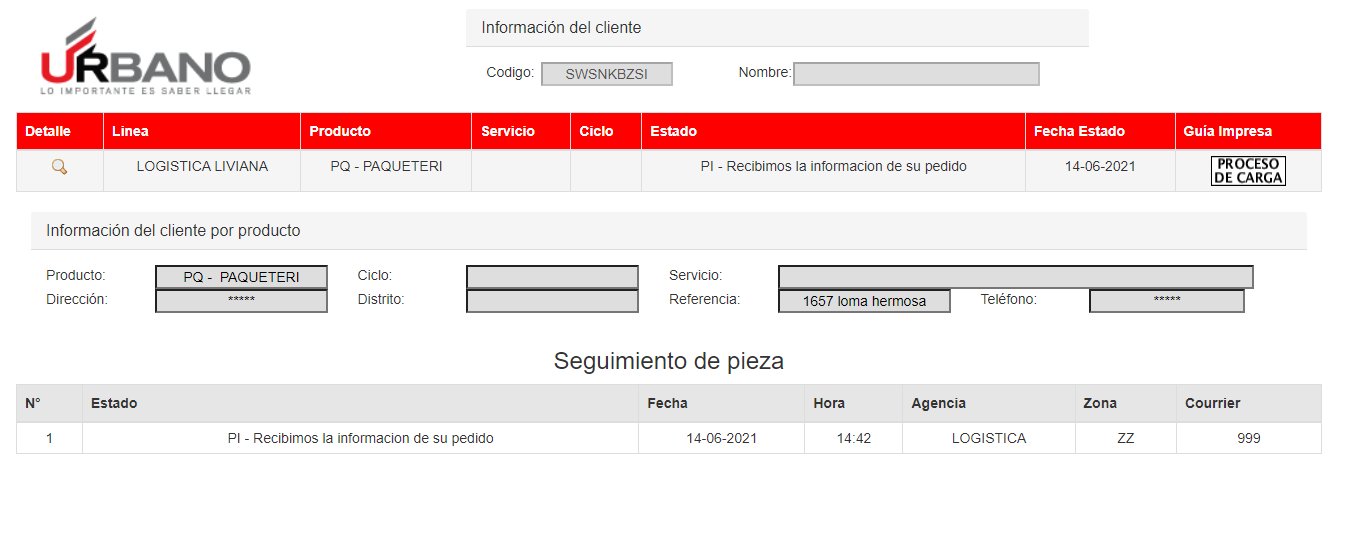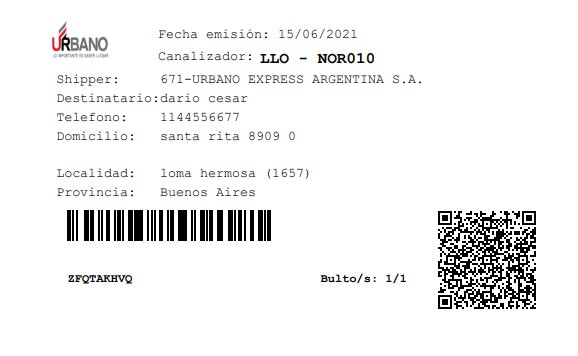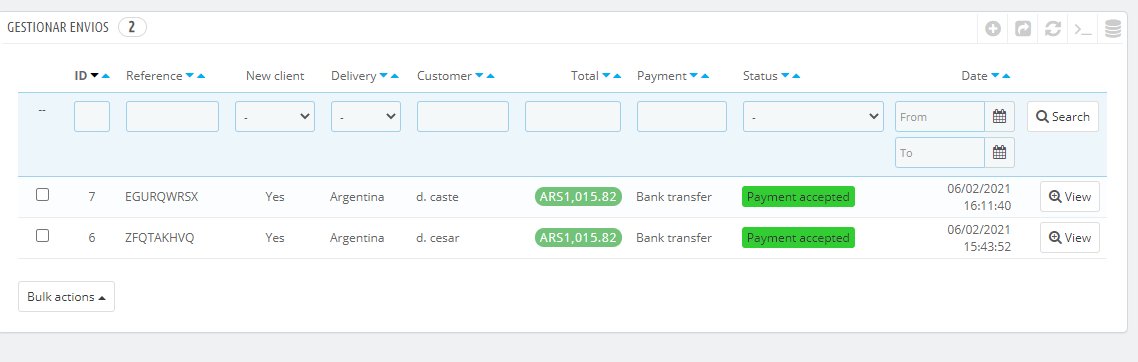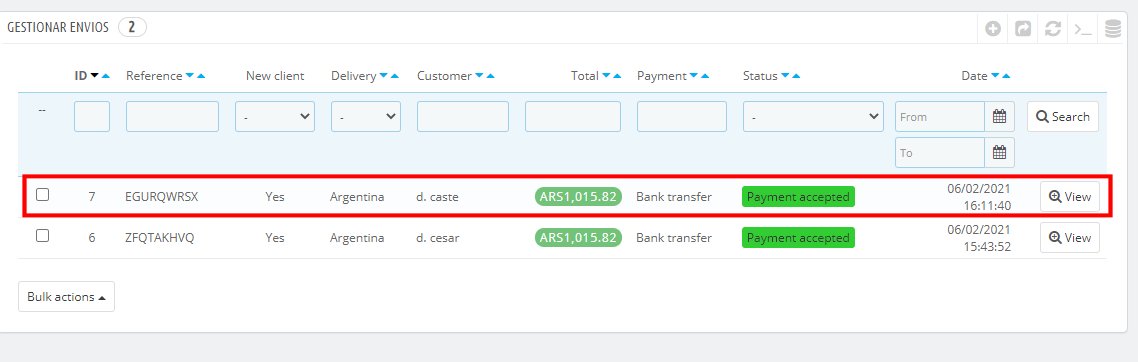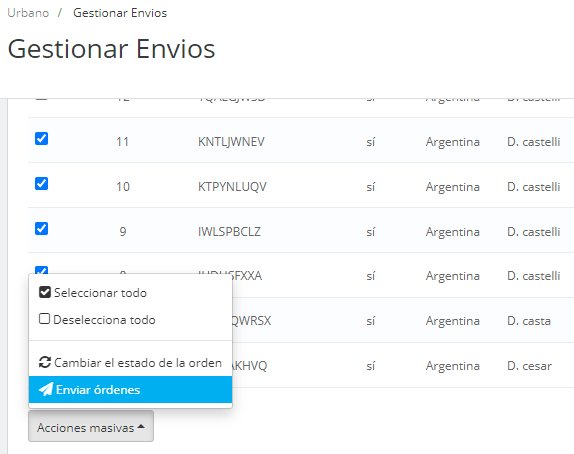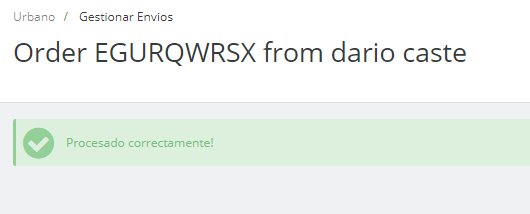Prestashop Ultima actualización: 2024-09-09
El modulo de envíos nos permitirá comunicarnos con el web service, con los parámetros de la api key y el end point del servicio web.
Iniciar como administrador en el backoffice de Prestashop, en la url agregar "/administracion", una vez hayamos ingresado dirigirse al menú principal lateral de la izquierda. en la sección de personalizar desplegar la opción Módulos y se visualizara el acceso a Module Manager.
El modulo nos permitirá realizar envíos, calcular sus costos, imprimir etiquetas en diferentes formatos y realizar el seguimiento del pedido.