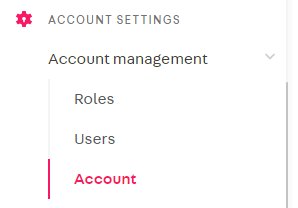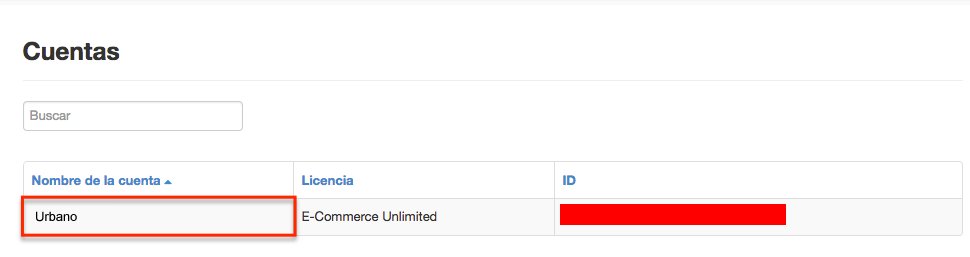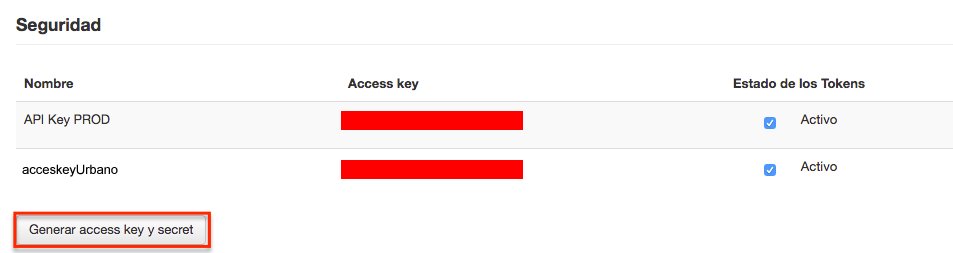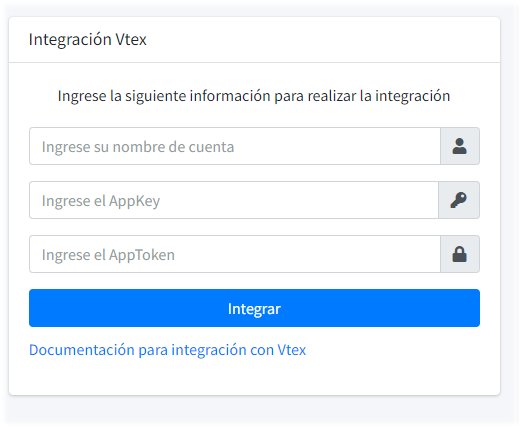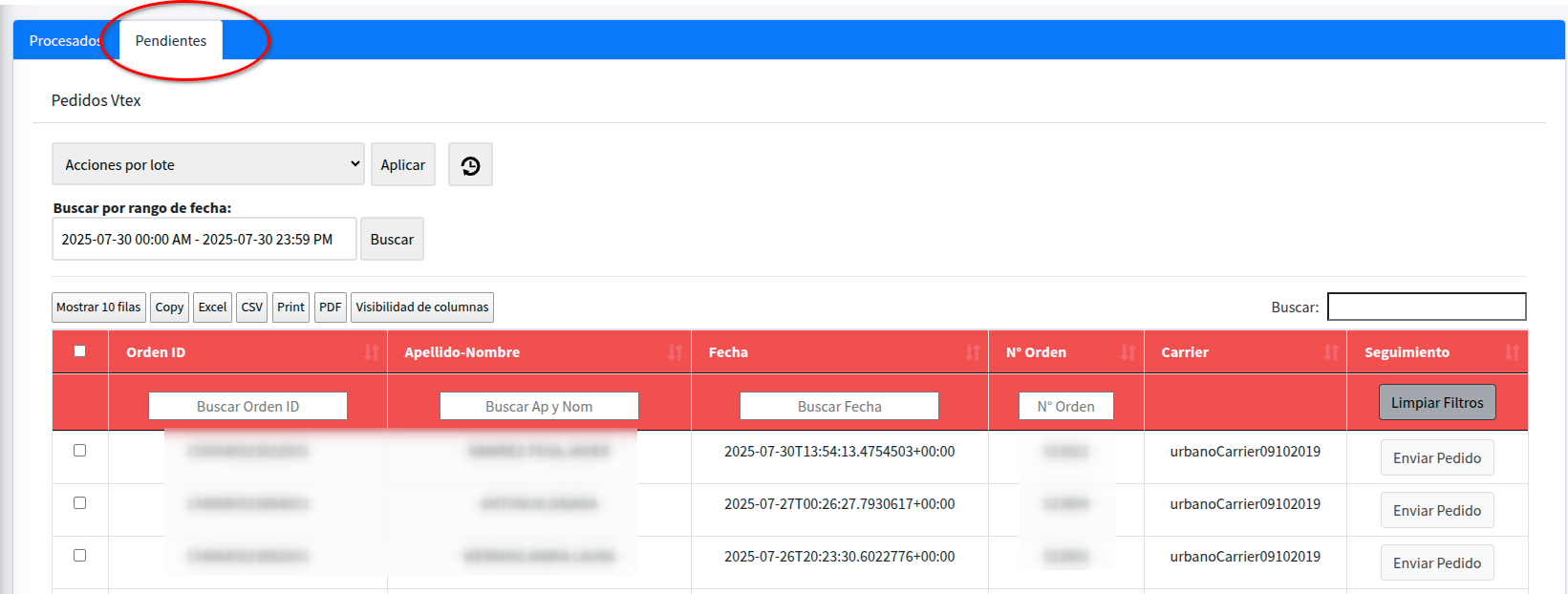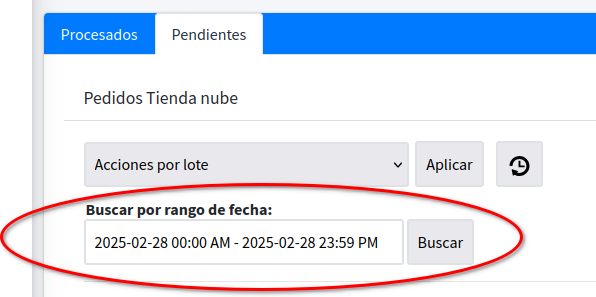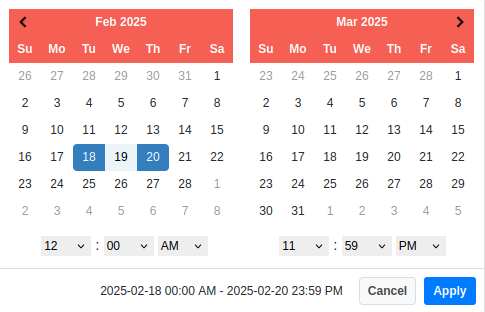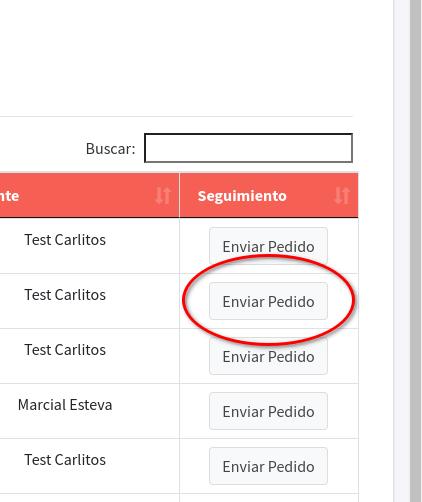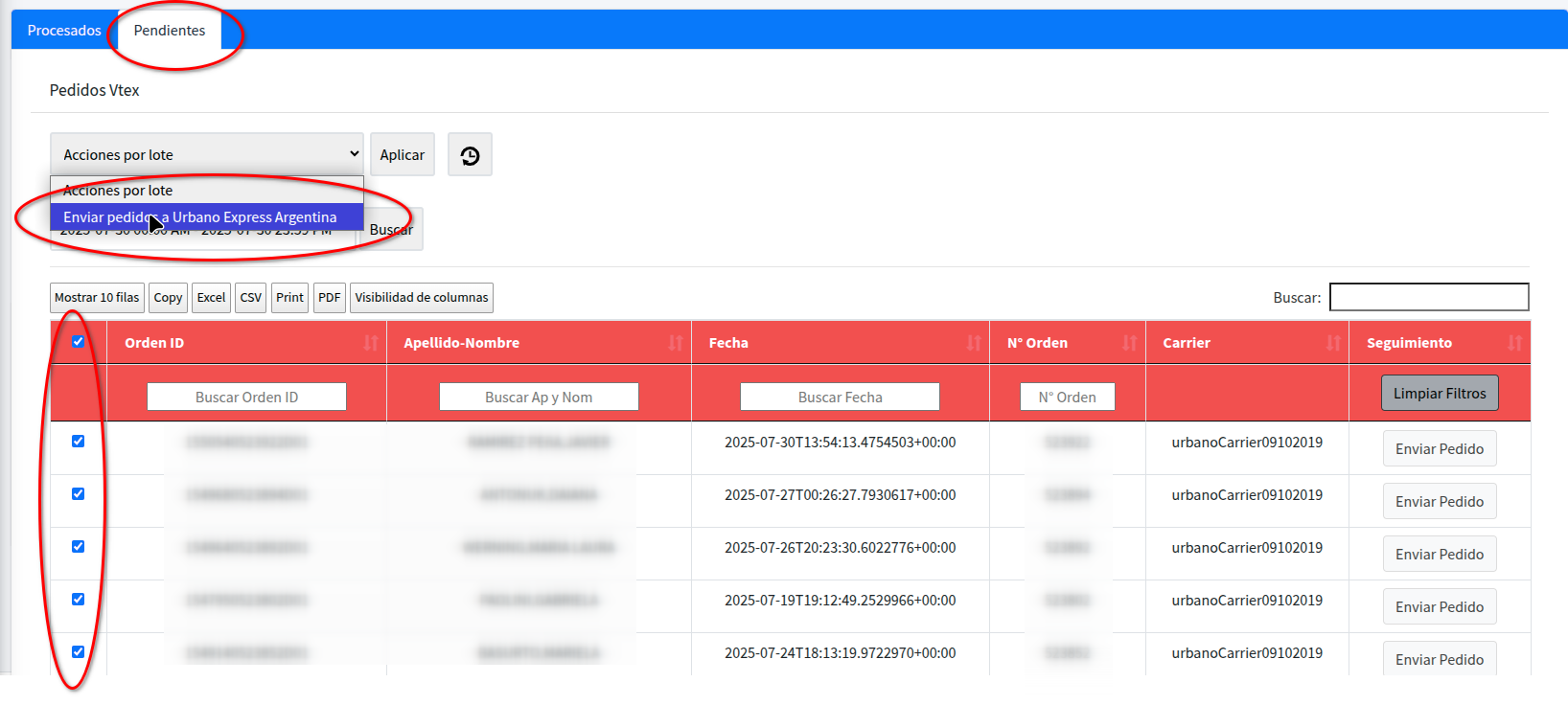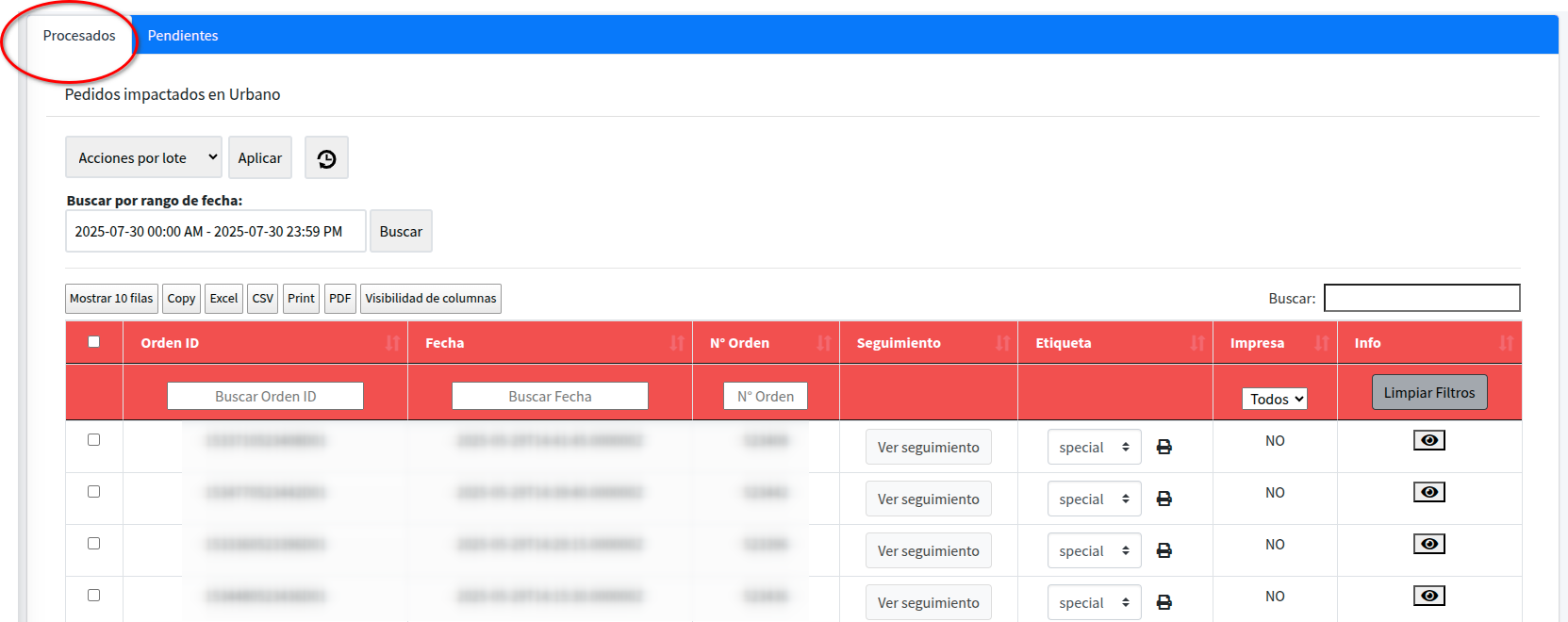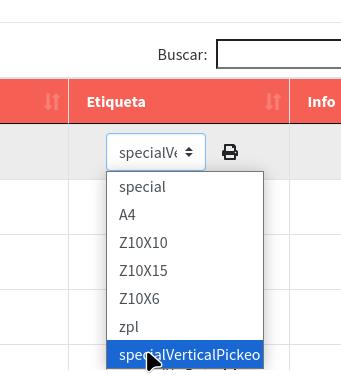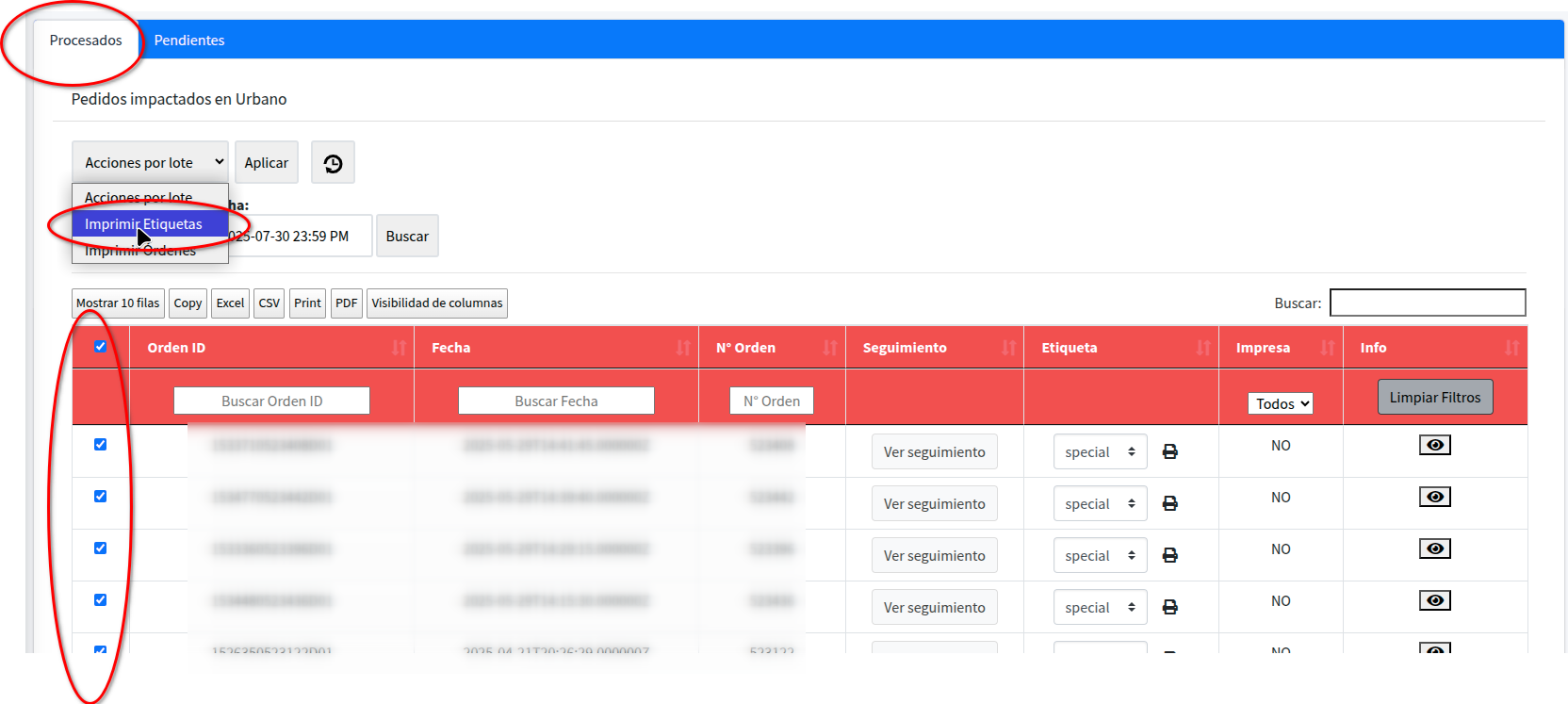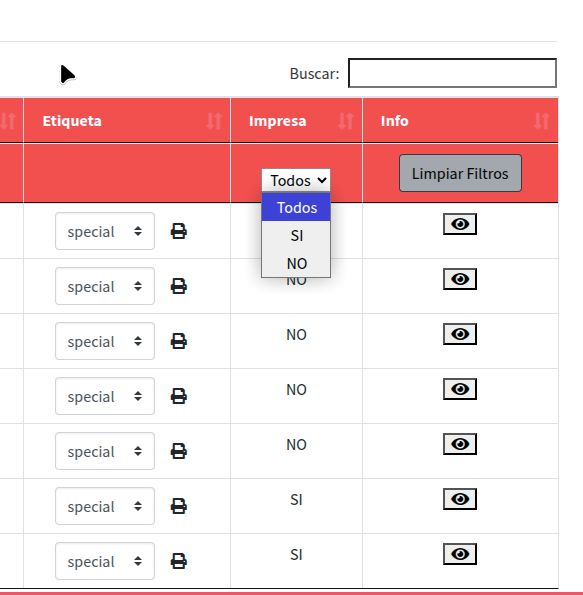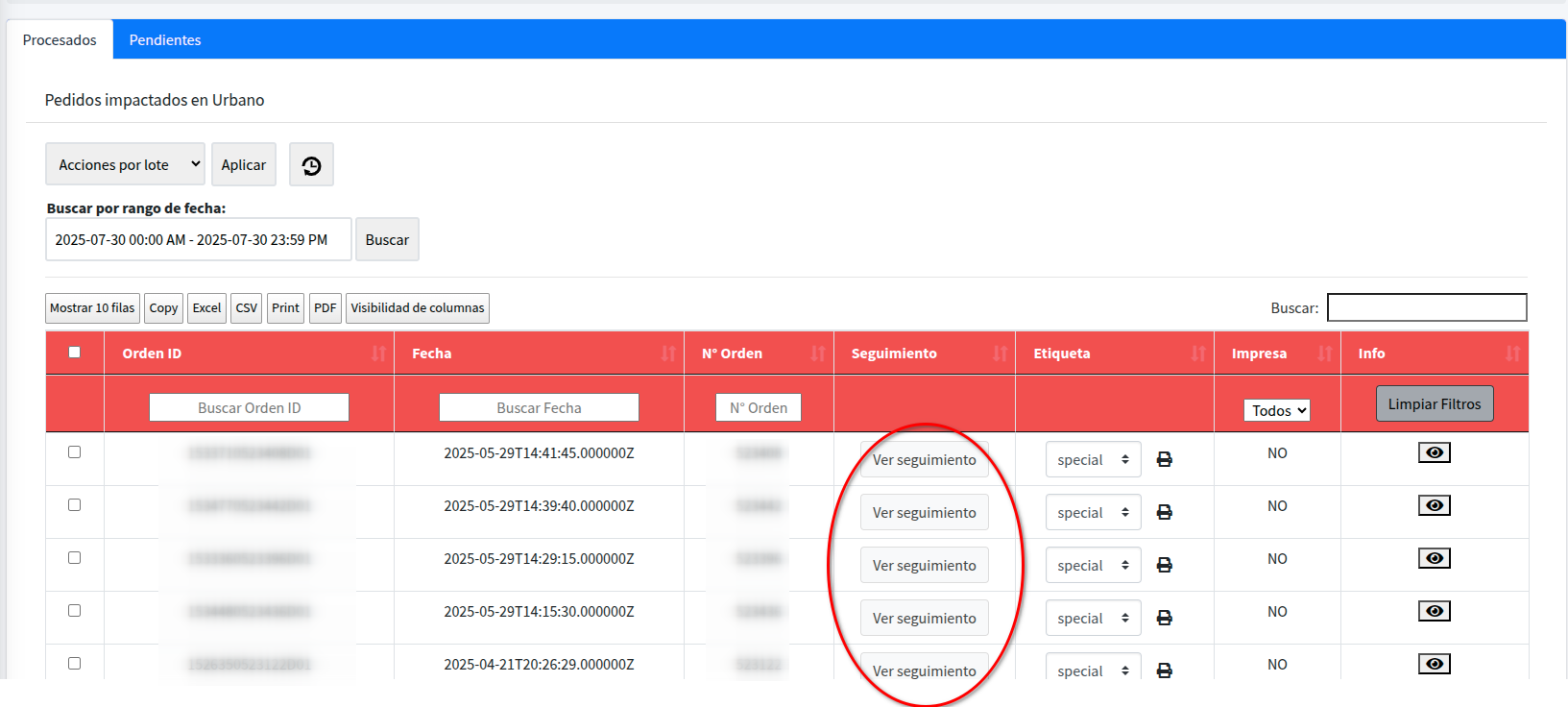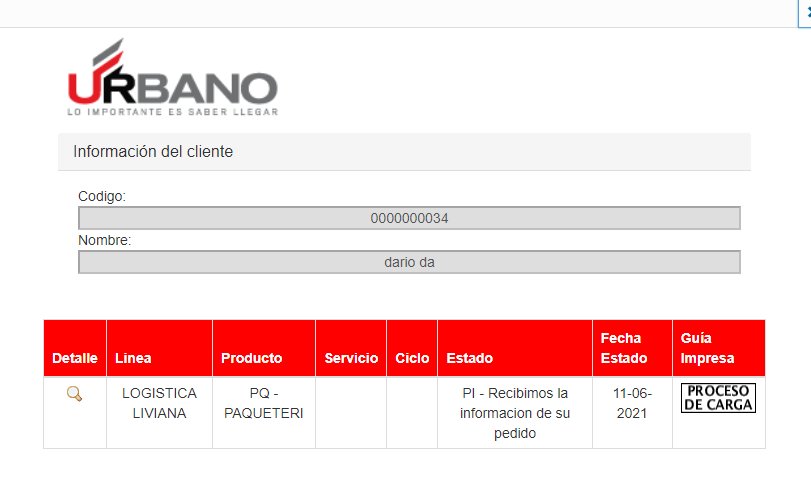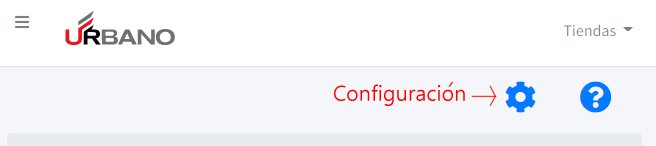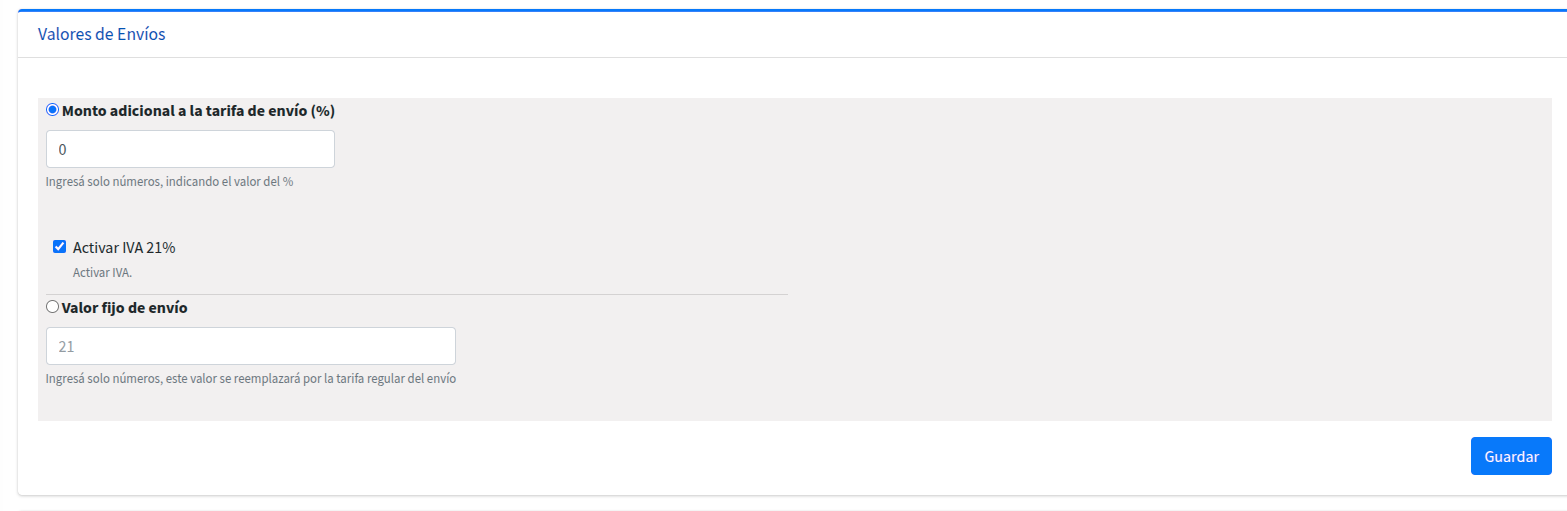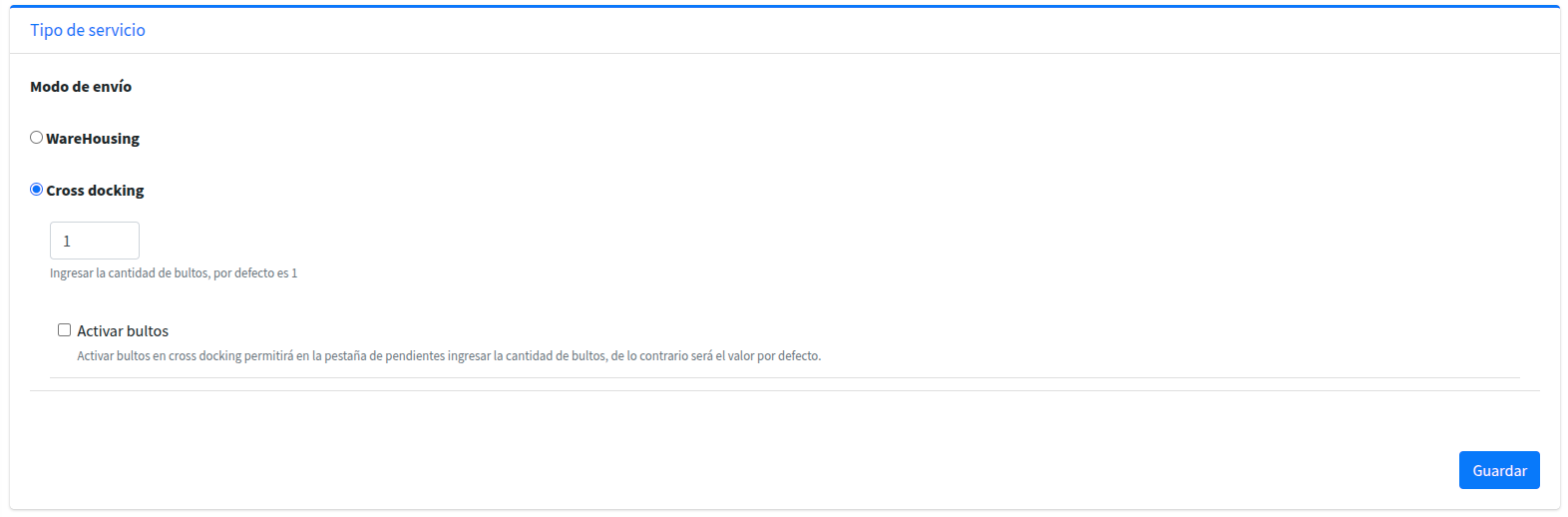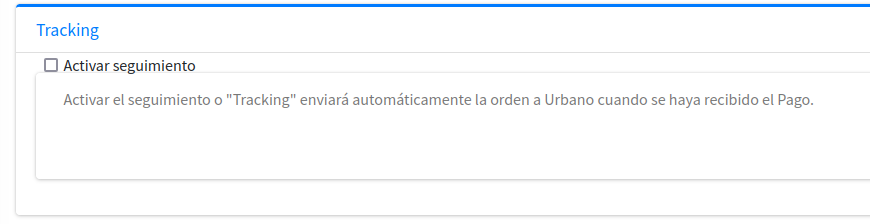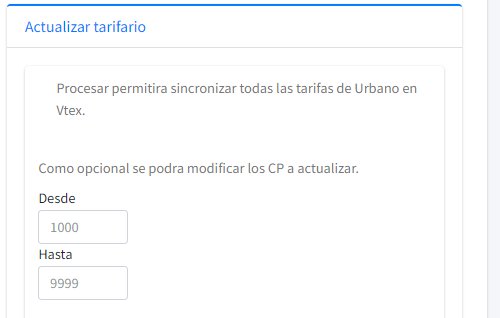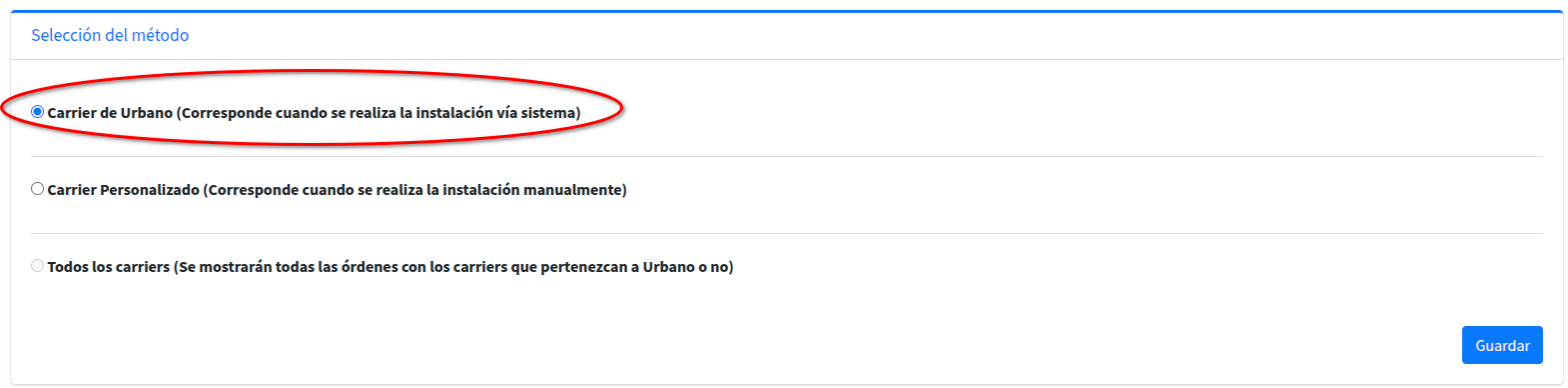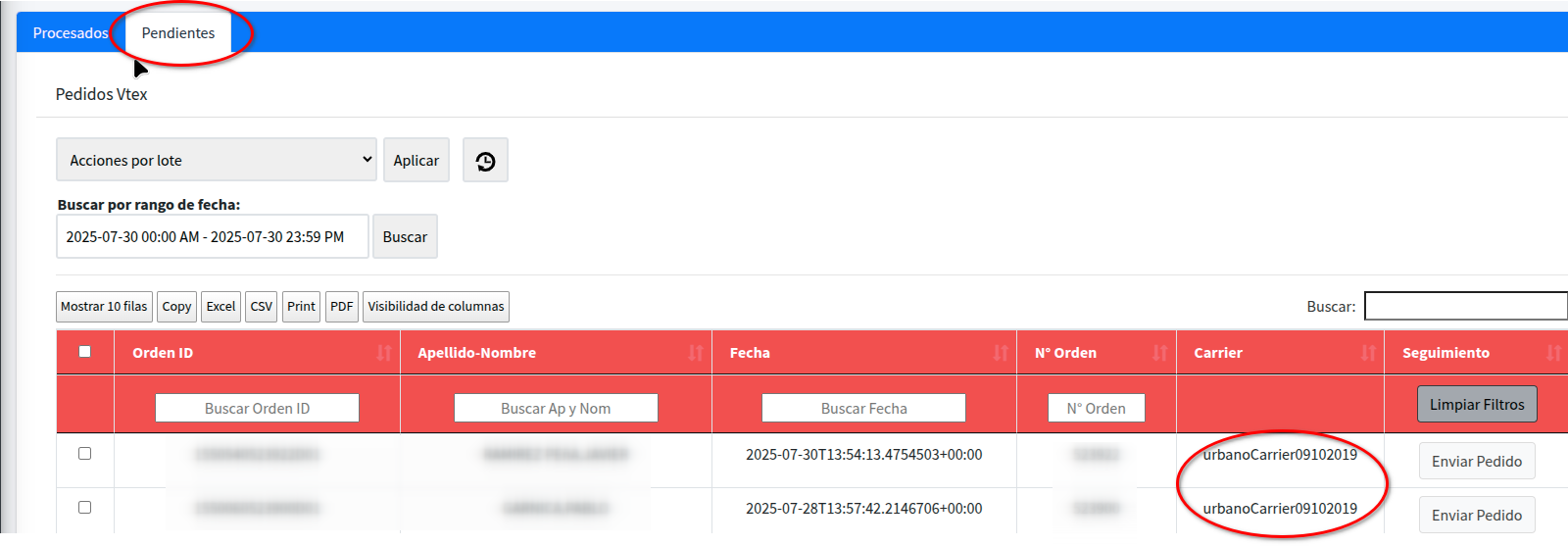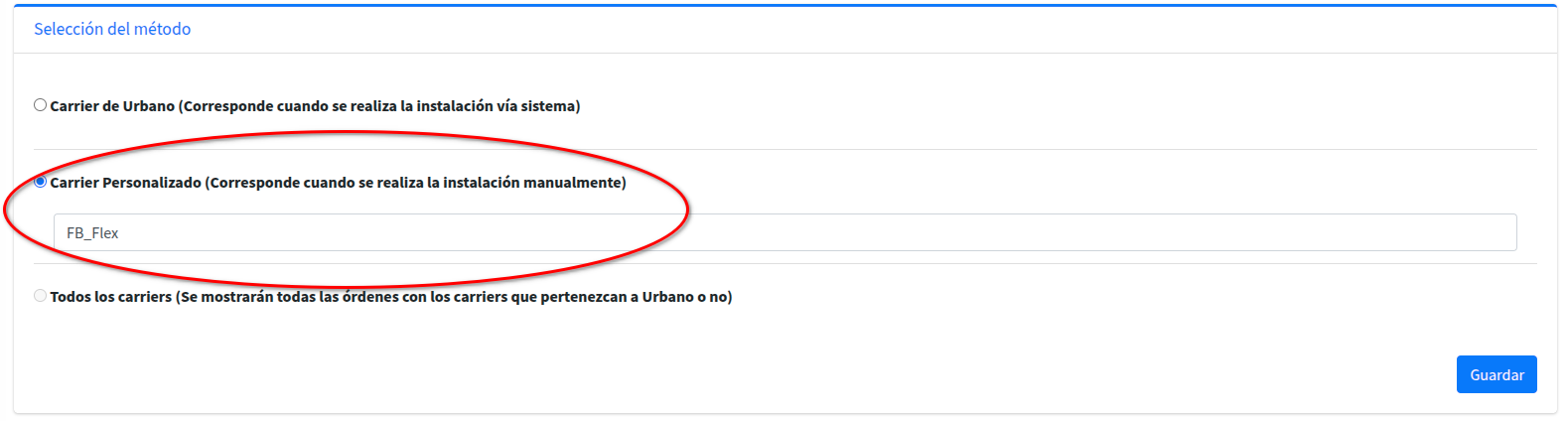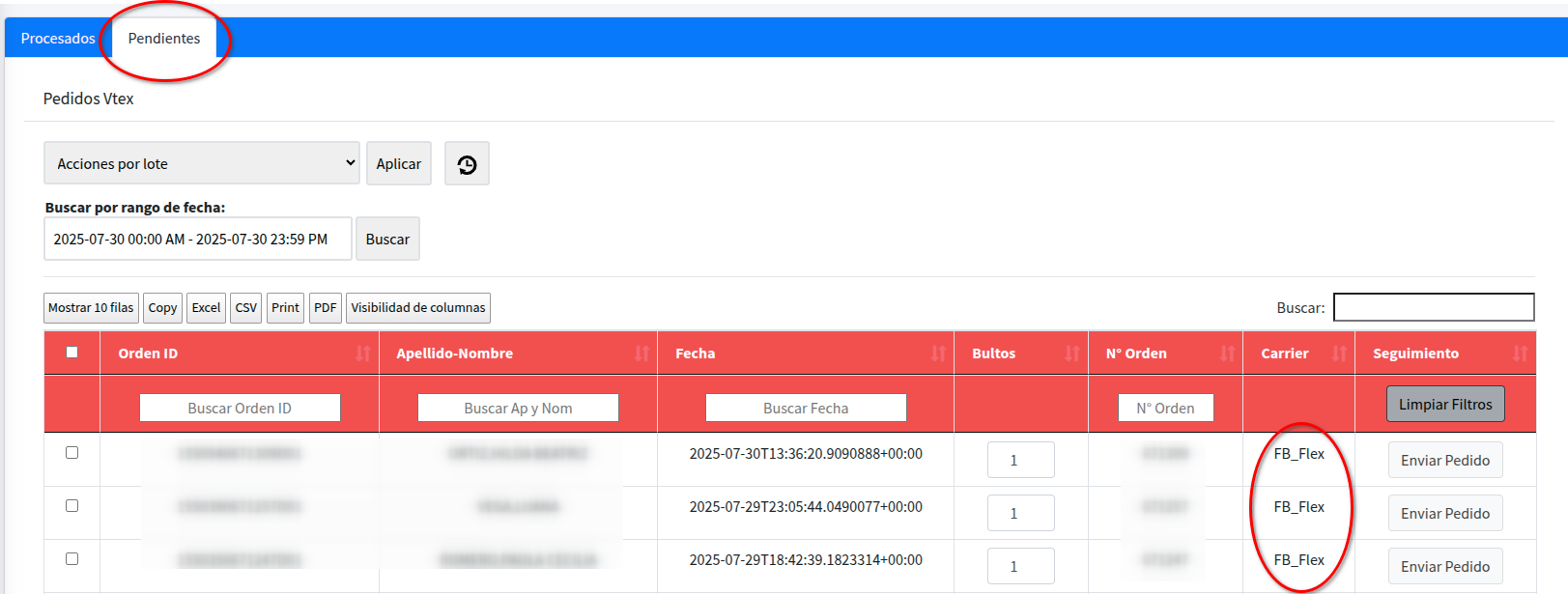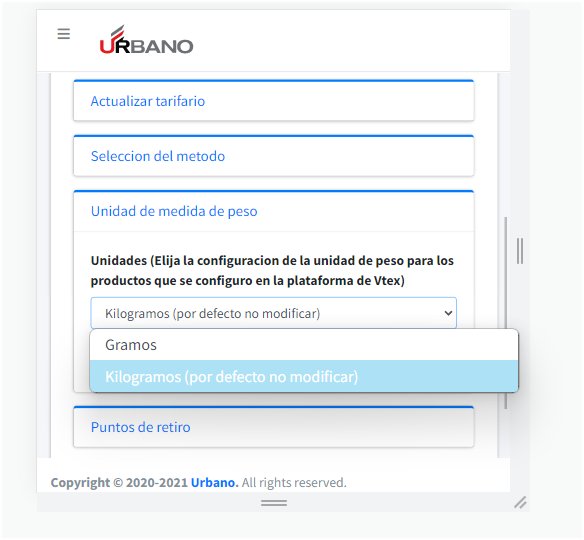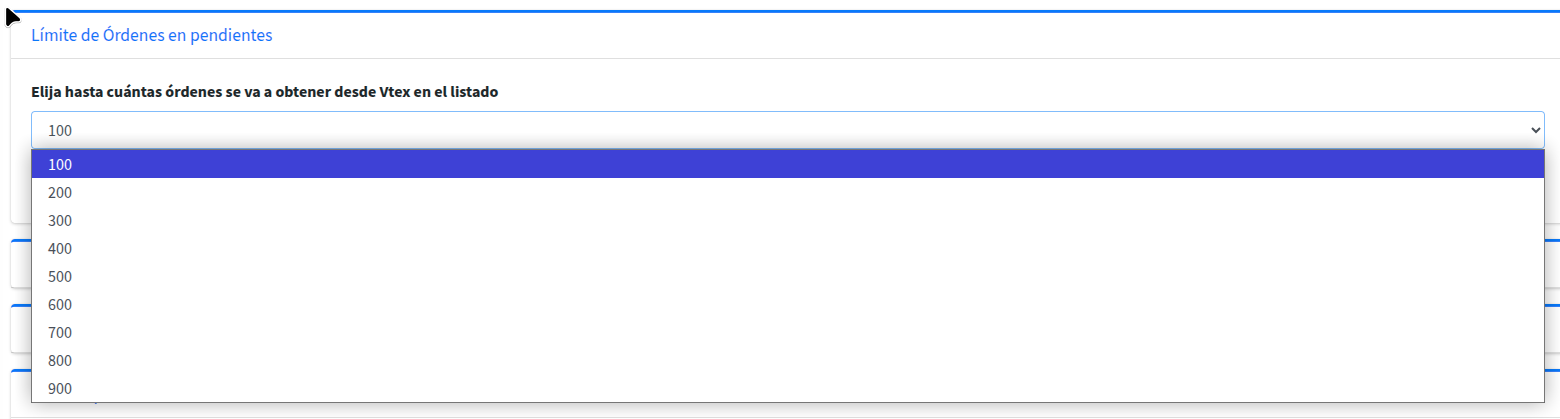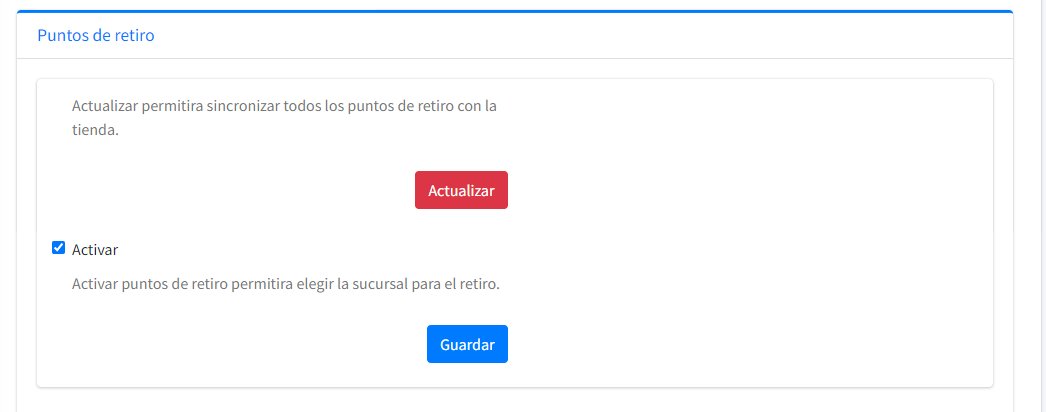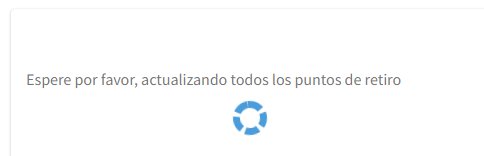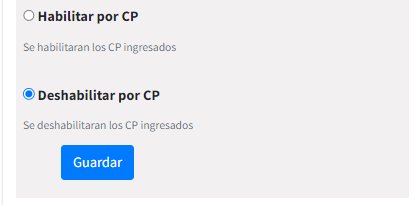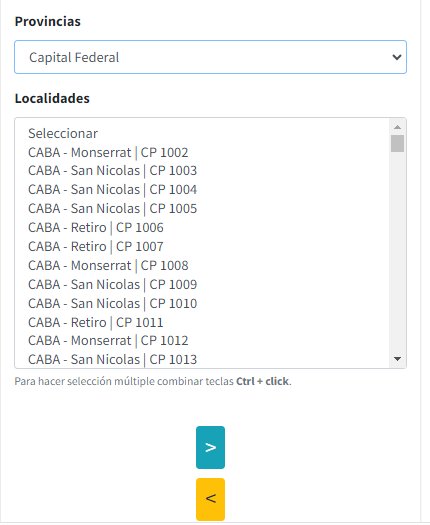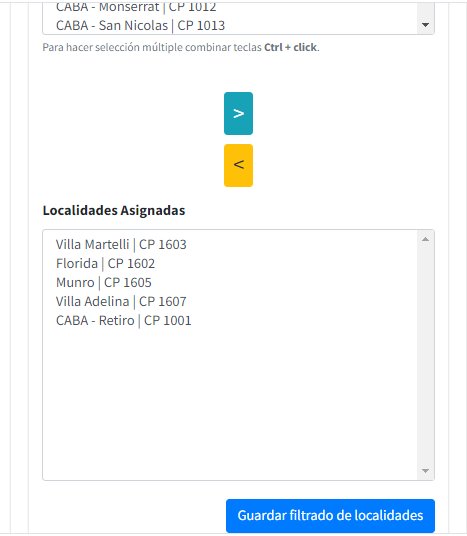Vtex Ultima actualización: 2025-07-23
La integración de Urbano Express con Vtex nos permitirá gestionar los envíos, imprimir las etiquetas, seguimientos de las ordenes, ademas de calcular los costos de envió en la tienda. Los clientes van a poder elegir enviar tus productos con Urbano Express.
Este documento detalla los pasos necesarios para integrar un nuevo Cliente a nuestra plataforma logística, utilizando Vtex para la comunicación con Urbano Express Argentina.
1. Inicio del Proceso y Cadena de Mails:
Para comenzar el proceso de integración, las credenciales SOLO PUEDEN SER SOLICITADAS POR EL EJECUTIVO DE CUENTAS (que a partir de ahora lo llamaremos EC).
Si aún no tiene un EC asignado escribir a: Equipo Comercial (equipocomercial@urbano.com.ar)
Su EC será el punto de contacto para iniciar este proceso y proporcionarle toda la documentación necesaria para la gestión comercial. Una vez que su EC haya iniciado dicho proceso se dispondrá de una cadena de mails donde le estaremos indicando el paso a paso correspondiente. Siempre se deberá mantener en la cadena de mails a su EC y a Integraciones (integracionsistemas@urbano.com.ar) para que el proceso fluya de forma natural sin contratiempos.
2. Obtención de Credenciales de Producción (No existe ambiente de Testing):
Importante: Vtex es una plataforma en Línea, y en Urbano no disponemos de un ambiente de pruebas disponible para este canal. La integración deberá configurarse directamente con las credenciales de producción.
Envío de órdenes de prueba en Producción: Una vez configurada e instalada la App de Urbano en su Tienda, es imprescindible que nos envíe un mínimo de 5 órdenes generadas (a modo de Testeo). Estas órdenes deben ser representativas de los tipos de pedidos que gestionará habitualmente (por ejemplo, con diferentes productos, direcciones de envío, etc.). Que luego su EC eliminará de su cuenta por ser órdenes de testeo.
Revisión y validación: Nuestro equipo revisará estas órdenes de prueba para verificar que la información se transmita correctamente y que no existan inconsistencias o errores en los datos recibidos.
Esto incluye la validación de:
- Datos del destinatario (nombre, dirección completa, teléfono, email).
- Detalles de los productos (El peso y dimensiones son OBLIGATORIAS en cada producto para poder tarifar correctamente cada envío).
Le recomendamos que realice pruebas adicionales en producción con un volumen bajo de órdenes al inicio para asegurar un funcionamiento óptimo antes de operar con el volumen completo.
Ante cualquier duda o inconveniente durante el proceso de integración, no dude en escribirnos por medio de la Cadena de Mails anteriormente mencionada (siempre incluyendo a su EC y al Equipo de Integraciones).
- Integración: Recuerde que para una correcta integración, desde nuestra plataforma Integrate, PRIMERO debe estar logueado en ella y luego acceder por medio de esta documentación al botón azul de instalación (Instalar App de Urbano).
- Re-Integración: Si por algún motivo, se vuelve a realizar la integración de la tienda, con nuestra app, deberá volver a configurar los parámetros, acorde a sus necesidades, descritos en los próximos pasos. De lo contrario la integración quedará por default y no se reflejarán los cambios anteriores.
- Se debe crear en Vtex: Un AppKey y un AppToken, como se describe más abajo. Esto es obligatorio para la integración.
- Bultos: El Seteo de bultos o cualquier configuración de una Orden se realiza desde nuestra plataforma Integrate ANTES DE IMPACTARLA.
Recuerde que una vez impactada dicha Orden no se podrá modificar ninguna órden, quedando como unica opcion darla de baja y volverla a cargar por medio del Portal Clientes mediante un archivo .XLS.
- Tracking Automático: Por defecto se impactarán automáticamente en Urbano todas las Ordenes que hayan recibido el Pago. Para modificar este funcionamiento y hacerlo de forma manual, en caso de que se requiera, se puede des-habilitar esta opción de tracking-automático desde la configuración de su cuenta en la plataforma Integrate.