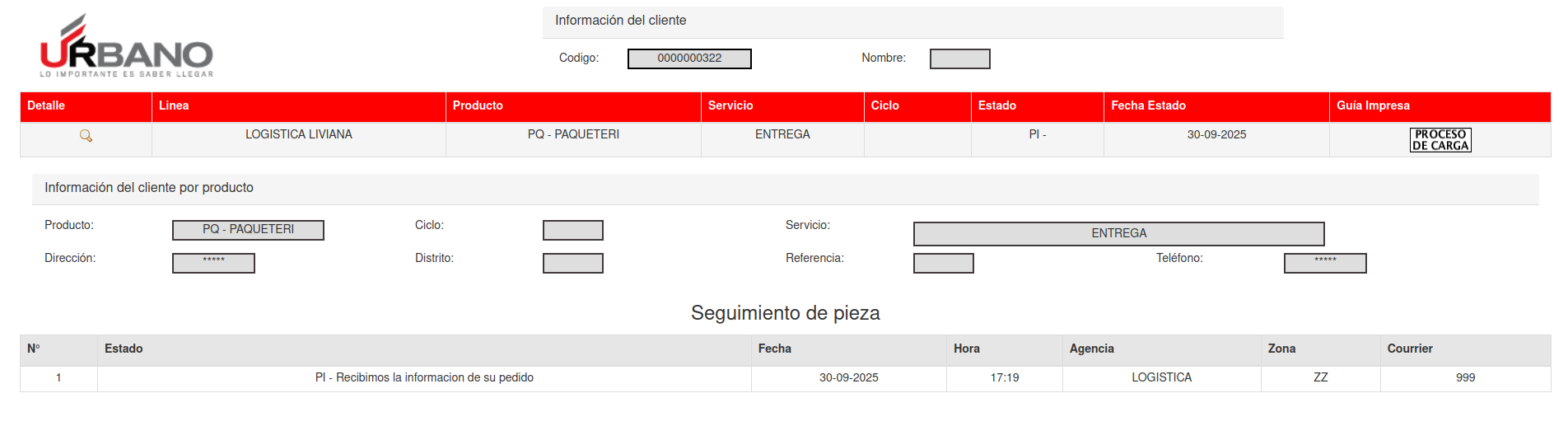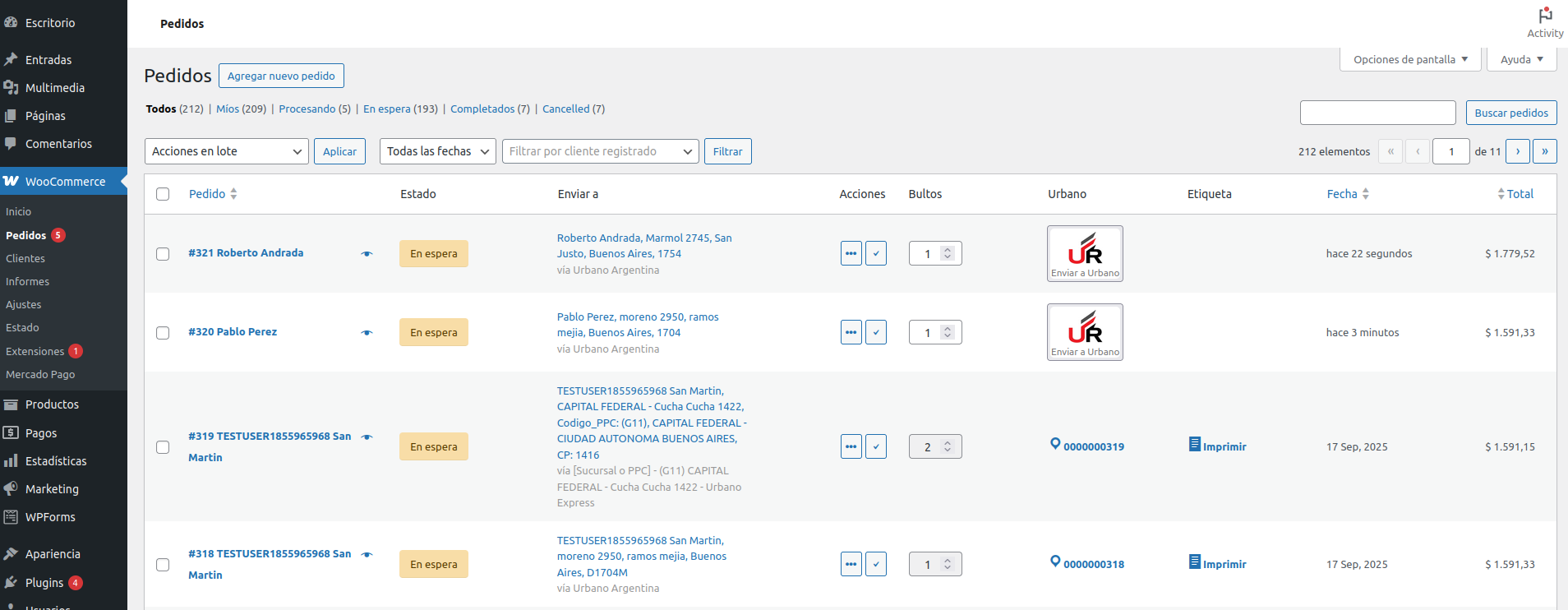WooCommerce Ultima actualización: 2025-10-02
instalación en Urbano no podemos asumir responsabilidad por su funcionamiento. No obstante, los plugins han
sido rigurosamente probados y garantizamos su correcto funcionamiento.
Este documento detalla los pasos necesarios para integrar un nuevo Cliente a nuestra plataforma logística, utilizando WooCommerce de WordPress para la comunicación con Urbano Express Argentina.
1. Inicio del Proceso y Cadena de Mails:
Para comenzar el proceso de integración, las credenciales SOLO PUEDEN SER SOLICITADAS POR EL EJECUTIVO DE CUENTAS (que a partir de ahora lo llamaremos EC).
Si aún no tiene un EC asignado escribir a: Equipo Comercial (equipocomercial@urbano.com.ar)
Su EC será el punto de contacto para iniciar este proceso y proporcionarle toda la documentación necesaria para la gestión comercial. Una vez que su EC haya iniciado dicho proceso se dispondrá de una cadena de mails donde le estaremos indicando el paso a paso correspondiente. Siempre se deberá mantener en la cadena de mails a su EC y a Integraciones (integracionsistemas@urbano.com.ar) para que el proceso fluya de forma natural sin contratiempos.
2. Ambiente de Testing y Órdenes de Prueba:
En primera instancia le enviaremos las credenciales de nuestro ambiente de testing dedicado. Este ambiente le permitirá configurar y probar la conexión entre su tienda WooCommerce y nuestra plataforma antes de pasar a producción. Se podrán generar órdenes de prueba, imprimir etiquetas y ver el seguimiento de sus pedidos sin impacto real en nuestros sistemas. Éste paso es clave para evitar inconsistencias y asegurarnos que todo funcione correctamente con la integración.
Pasos clave:
Configuración inicial: Deberá configurar su integración con nuestro sistema en el ambiente de testing. Esto incluye la instalación y configuración del plugin para WordPress/WooCommerce.
Envío de órdenes de prueba: Una vez configurado, es imprescindible que nos envíe un mínimo de 5 órdenes generadas en su Tienda bajo nuestro ambiente de testing. Estas órdenes deben ser representativas de los tipos de pedidos que gestionará habitualmente (por ejemplo, con diferentes productos, direcciones de envío, etc.).
Revisión y validación: Nuestro equipo revisará estas órdenes de prueba para verificar que la información se transmita correctamente y que no existan inconsistencias o errores en los datos recibidos.
Esto incluye la validación de:
- Datos del destinatario (nombre, dirección completa, teléfono, email).
- Detalles de los productos (peso y dimensiones son OBLIGATORIAS en cada producto).
3. Obtención de Credenciales de Producción:
Una vez que hayamos validado las 5 órdenes de prueba enviadas desde su ambiente de testing y confirmado que la integración funciona correctamente, procederemos a enviarle las credenciales de producción.
Proceso:
Confirmación de validación: Recibirá una confirmación por parte de nuestro equipo indicando que las órdenes de testing han sido validadas exitosamente.
Envío de credenciales: Inmediatamente después de la confirmación, le proporcionaremos las credenciales necesarias (End-Point, Numero de Shipper y Contraseña) para configurar la integración en su ambiente de producción.
Configuración en producción: Con estas credenciales, podrá replicar la configuración exitosa del ambiente de testing en su entorno de producción, habilitando la integración real con Urbano Express Argentina.
Consideraciones importantes:
Le recomendamos que realice pruebas adicionales en producción con un volumen bajo de órdenes al inicio para asegurar un funcionamiento óptimo antes de operar con el volumen completo.
Ante cualquier duda o inconveniente durante el proceso de integración, no dude en escribirnos por medio de la Cadena de Mails anteriormente mencionada (siempre incluyendo a su EC y al Equipo de Integraciones).
- Instalación del Plugin: Recuerde que para una correcta integración deberá descargar el Plugin de Urbano e instalarlo en su Tienda de Wordpress con Woocommerce.
- Bultos: Primero deberá habilitar los bultos. Y luego setearlos de la siguiente manera. El seteo de Bultos se deberá realizar SIEMPRE antes de impactar una órden en nuestro sistema.
Recuerde que una vez impactada una Orden no se podrá modificar, quedando como unica opcion darla de baja y volverla a cargar por medio del Portal Clientes mediante un archivo (.XLS) de forma Manual.
Requisitos
El plugin de Urbano tiene algunos requisitos del sistema.
En lo posible se debería contar con las versiones detalladas.
Requerimientos:
- PHP >= 7.4
- Mysql >= 5.6
- Wordpress >= 5.x
- Extensión de Woocommerce >= 5.x
Datos Logísticos:
- Se requiere que los productos tengan las medidas correspondientes, además del peso.
- Se requiere la dirección y el CP para los datos logísticos.
HPOS y Legacy:
Instalación del plugin
Pasos:
Iniciar como administrador en el administrador de wordpress, una vez hayamos ingresado dirigirse al menú principal lateral
de la izquierda, en la sección de "Plugins" click en "Agregar nuevo".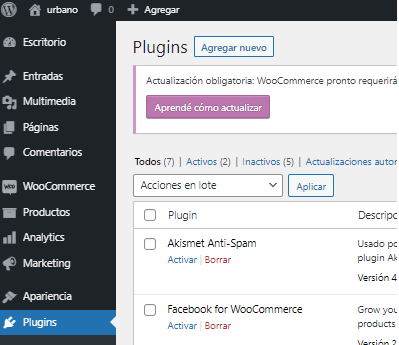
Hacer click en el botón "Subir plugins" como se aprecia en la siguiente imagen
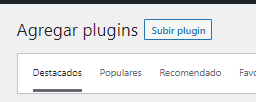
Seleccione plugin de "Urbano Express" en formato .zip.
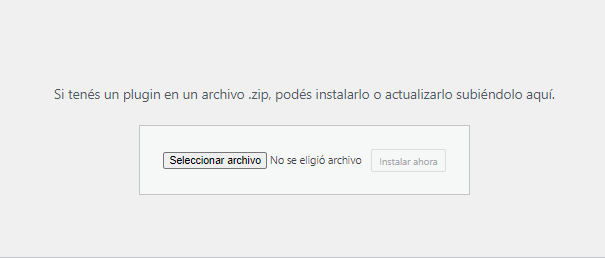
Una vez que haya subido el plugin debería activarse con un enlace de "Activar Plugin".
- Comprobaremos que el plugin fue activado.
Verificar el plugins de Urbano Express.
En plugins podemos ver que esta instalado con la descripción del mismo.

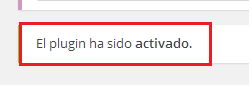
Configuración del Plugin
- Por medio de la siguiente configuración se podrá elegir entre las dos modalidades disponibles para WordPress.
- Debemos dirigirnos al menú en Woocommerce y en Ajustes completar la dirección de la tienda.
- En "Envíos" debemos ir a "Agregar zona de envío".
- En el botón de "Agregar método" de envío seleccionaremos Urbano Argentina.
- Guardamos los cambios.
- Nos saldrá una ventana emergente en la cual seleccionaremos "Urbano Argentina".
- Hacer click en "Agregar método de envío".
- Revisaremos si hicimos bien todos los pasos anteriores antes de guardar el método de envío.
- Guardar el método de envío con el botón "Guardar los cambios".
HPOS y LEGACY:
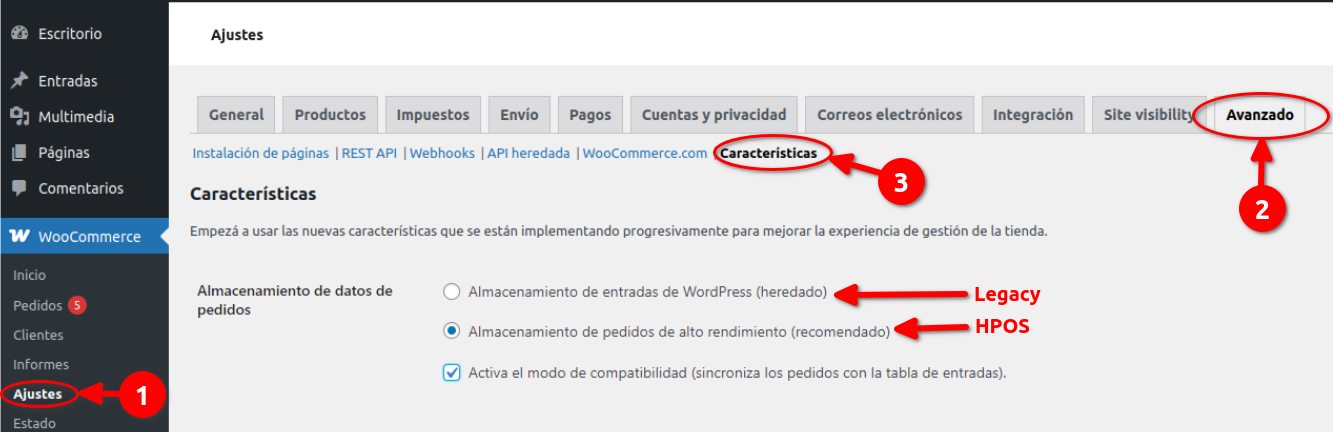
Dirección de la Tienda:
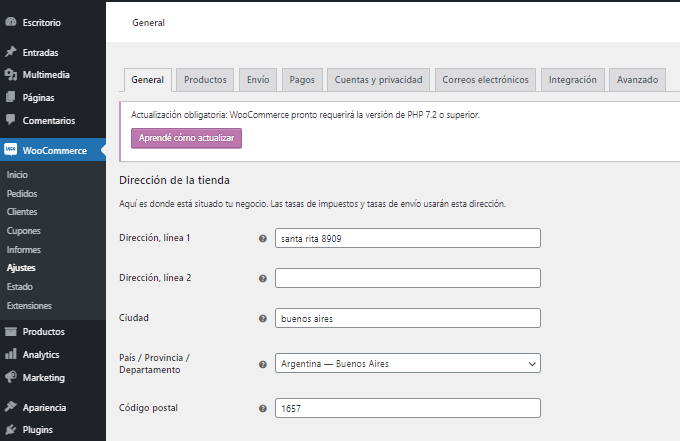
Agregar Zona de Envío:

Agregar el método de envío.
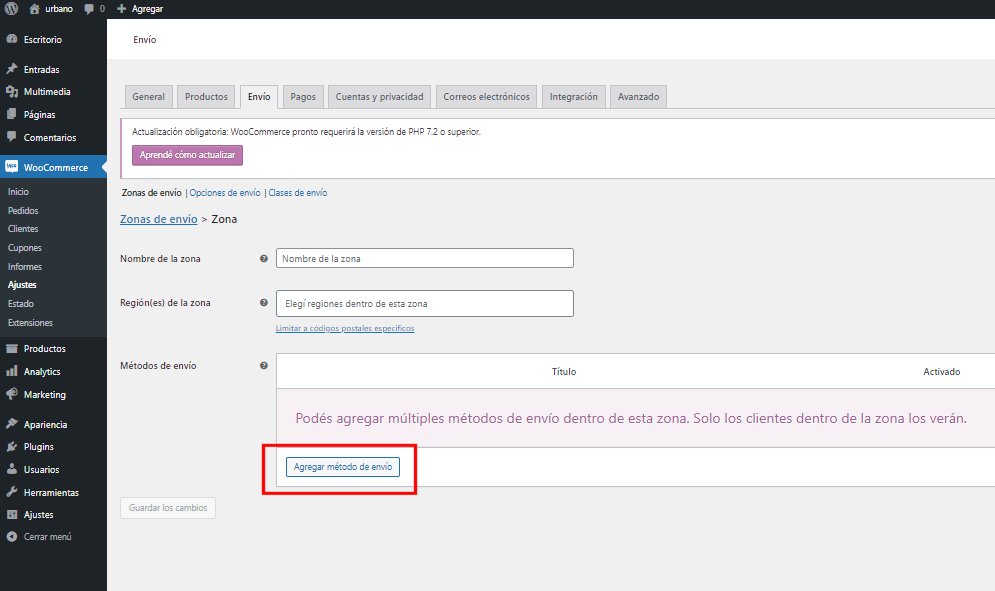
Elegir el método de envío.
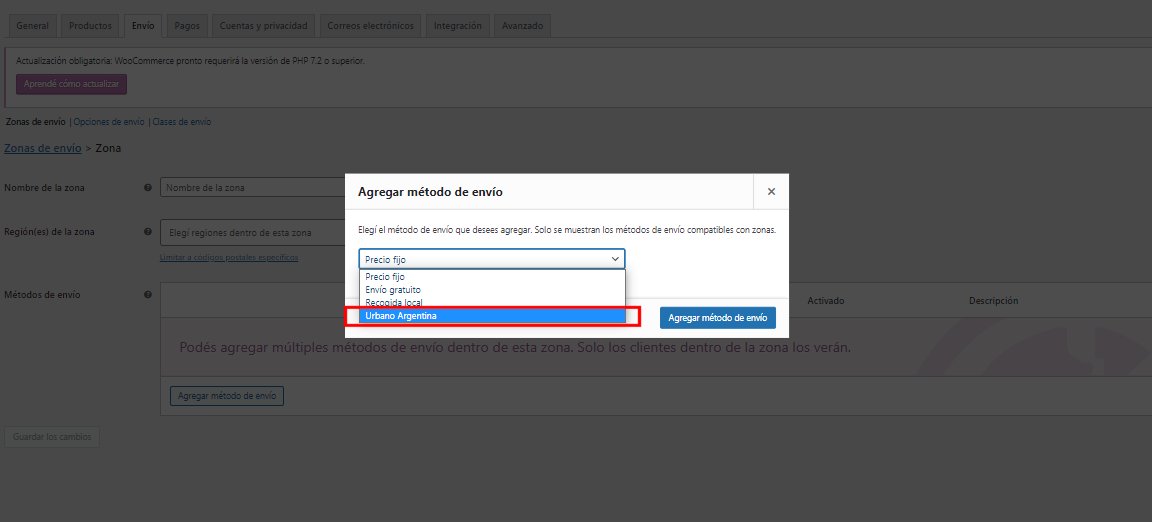
Guardar el método de envío.
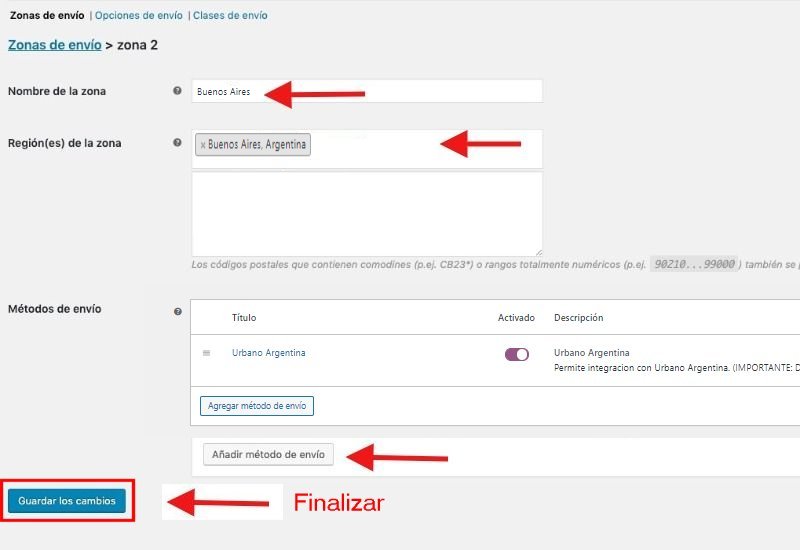
Configuración del método de envío
- En método de envíos nos acercaremos a la zona donde dice Título "Urbano Argentina" para que nos salga la opción de Editar.
- Y haremos click el botón "Editar".
Como deberíamos ver en la siguiente pantalla tendríamos que agregar el ID Shipper y la password de la UA, estos últimos
datos deberían ser solicitados a Urbano Express.- Si dejamos en blanco el endpoint nos tomará por defecto el endpoint de testeo.
- Debemos activar el módulo tildando en la casilla como se muestra en la siguiente imagen.
- Una vez completados los datos necesarios iremos al botón "Guardar cambios".
- Añadir porcentaje al costo de envío
- Agregar prefijo al numero de seguimiento.
- Contra reembolso
A partir de la versión 2.0.0.3 existirá dicha opción que se agregará en el (carrito/checkout), el contra reembolso figura en la etiqueta de Urbano Express.

- Habilitación de bultos en las Órdenes
Deberá estar activada en el método, si en la orden se requiere modificar los bultos antes de ser enviados a Urbano.
Recuerde que una vez Impactada una Orden deberá darla de baja y volver a cargarla manualmente por medio de un archivo XLS desde el Portal Clientes.

- Activación de puntos de retiro (PPC)
Para activar los puntos de retiro de sucursales en el checkout debemos tildar la opción de la misma y procederemos a guardar la configuración del método.

- Selección para listado de Pickup Points (PPC)
Se podrá seleccionar para listar los puntos de retiro o las sucursales.

- Creacion del Bloque [woocommerce_checkout] en el checkout del carrito de compras de Tienda:
Si al habilitar los Puntos de Retiro NO se visualiza en el Checkout del carrito de compras de su Tienda el Select para poder elegir Sucursales de Urbano o Puntos de Retiro (como se muestra en la siguiente imagen):
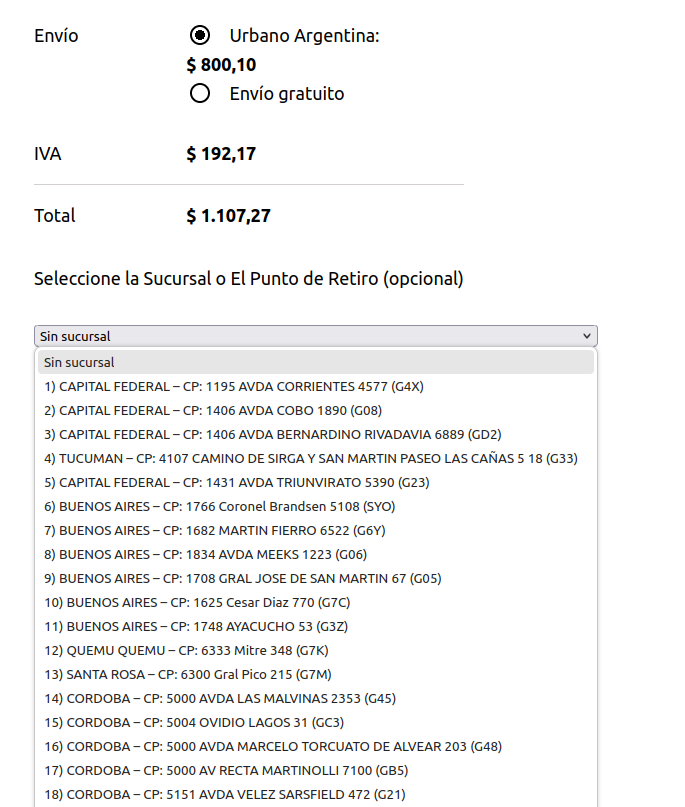
Usted deberá crear el bloque correspondiente, para ello diríjase desde el Admin de su Tienda a la seccion:
Páginas -> Checkout
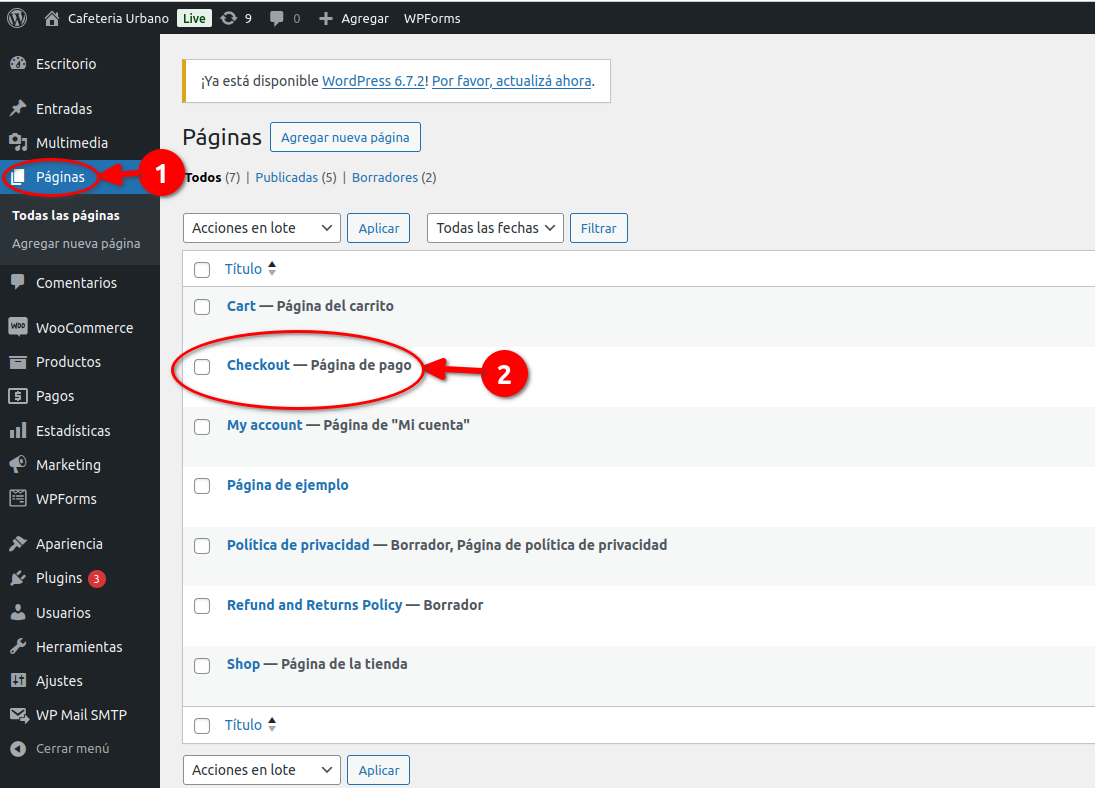
Donde por medio del menú lateral Izquierdo podrá crear el Bloque "shortcode":
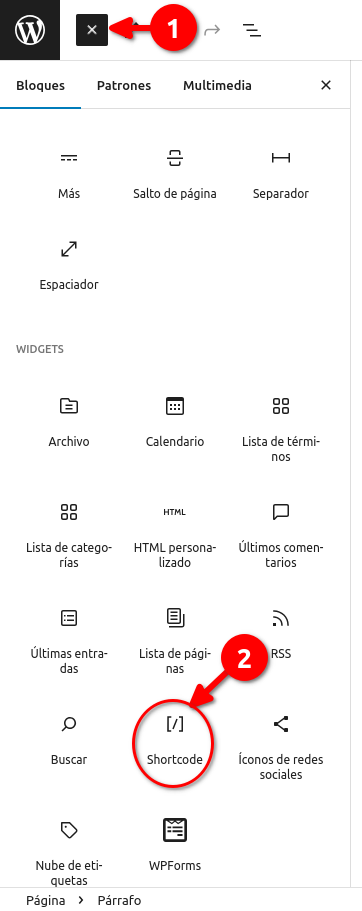
Donde deberá crear dicho shortcode de la siguiente manera:
Shortcode: [woocommerce_checkout] (asegúrese de incluir los corchetes)
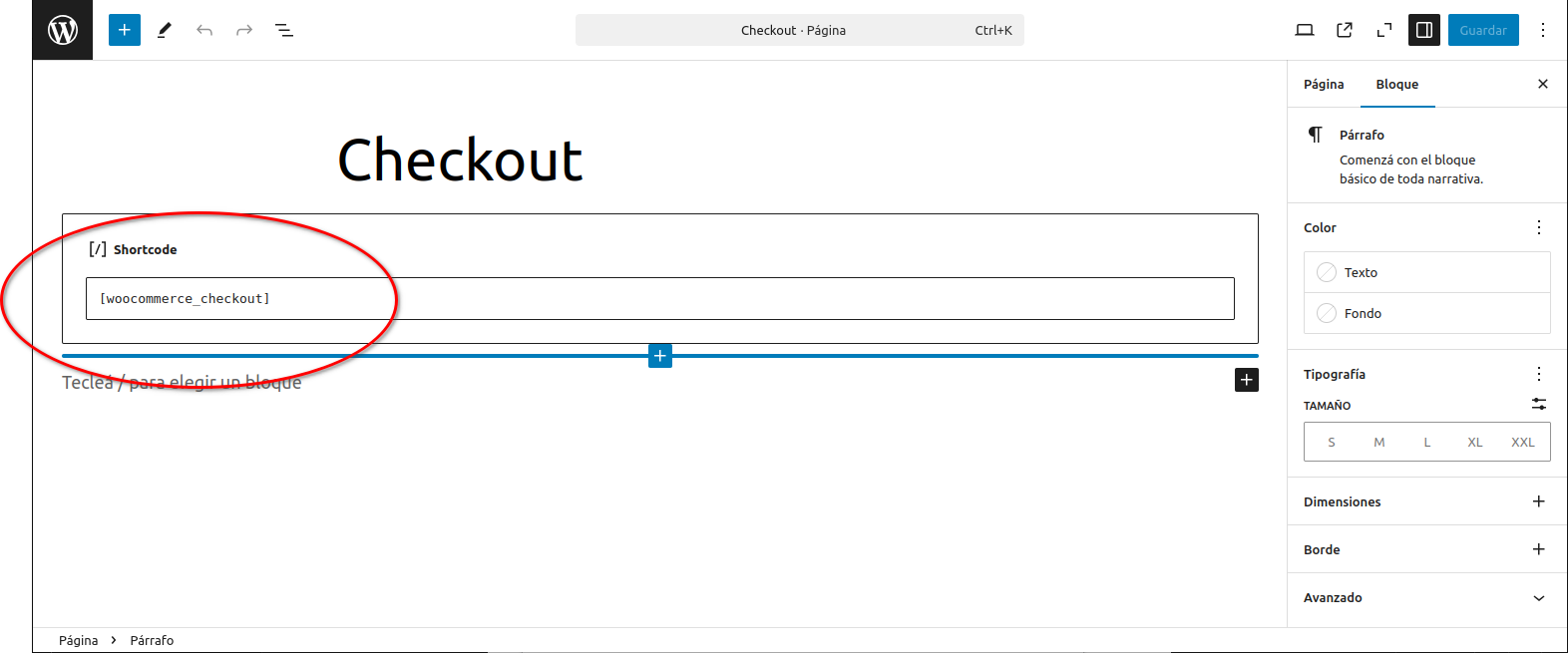
- Ingreso de tarifa
En impuesto, en la opción de tarifas estándar se deberá agregar la tarifa para el impuesto, en la columna de código de país para argentina seria "AR".
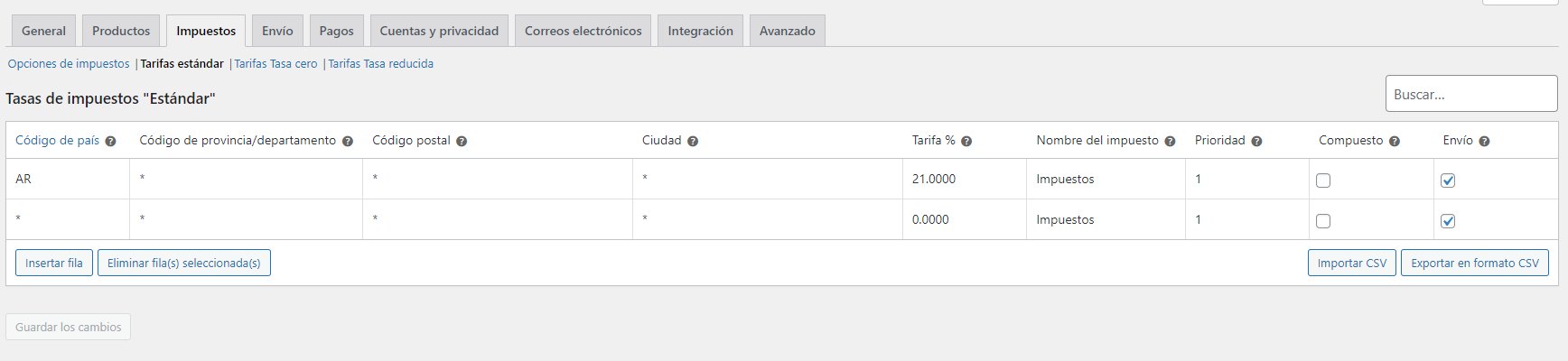
- Modo de envío
-Elegir el tipo de servicio en el envío.
Tipo de servicio:
-WareHousing: Despliegue por productos.
-CrossDocking: Un solo contenedor, igual a 1 bulto.
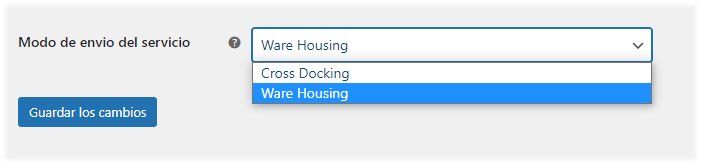
- No Cobrar costo de Envío
Al seleccionar esta opcion TODAS las ordenes tendrán envío gratuito, quedando el pago a cargo del Shipper.

-
Costo de envío Fijo
Elegir costo de envío fijo para Urbano Express.
Se deberá ingresar un valor númerico mayor a 0. Éste valor aplica para TODAS las órdenes.

- Límite de envío gratuito
Superado este monto en el carrito de compras el envío pasará a ser Gratuito, quedando el pago a cargo del Shipper.
Para deshabilitarlo setear el limite en 0 (cero)
- Valor Declarado (Seguro)
En esta sección podrá ingresar el porcentaje declarado de cada producto.
Aplica para TODAS las órdenes. Valor porcentual entre 0 y 100.
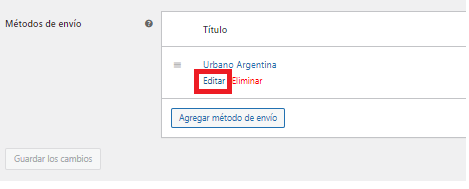
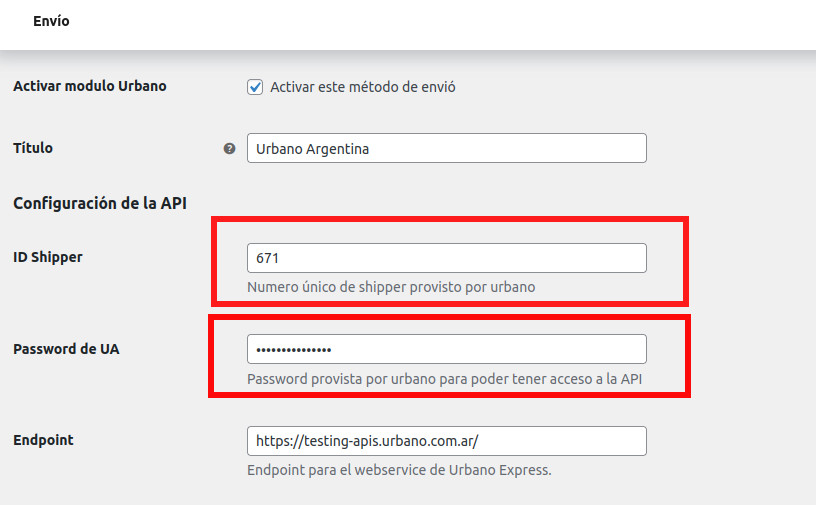
Ingresar un prefijo de 1 caracter, en el caso de no ser necesario un prefijo dejar vacío.

Gestión del pedido
- Iremos al menú WooComerce y seleccionaremos pedidos.
- Habilitar Columnas de Urbano:
Si al instalar el Plugin, las columnas de Urbano (Bultos, Urbano, Etiqueta) no están visibles, deberemos habilitarlas desde la opcion "Opciones de Pantalla" ubicada en la seccion de Pedidos, en la parte superior Derecha:
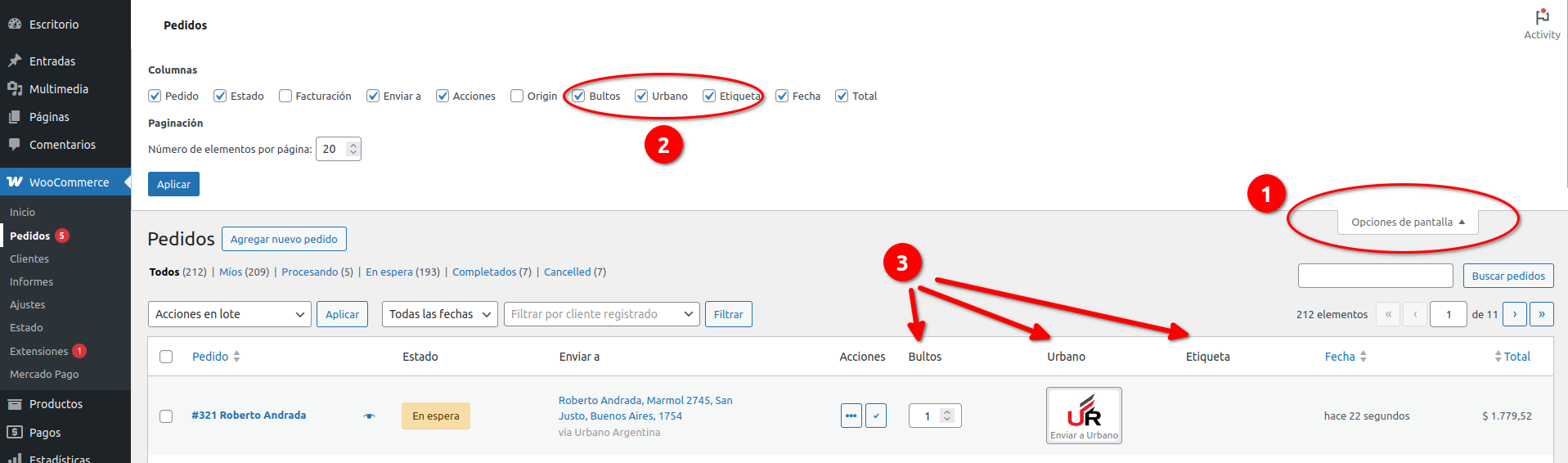
- Cambiar el estado:
Vamos a acciones por lote para modificar el estado del pedido y continuar con la gestión del mismo.
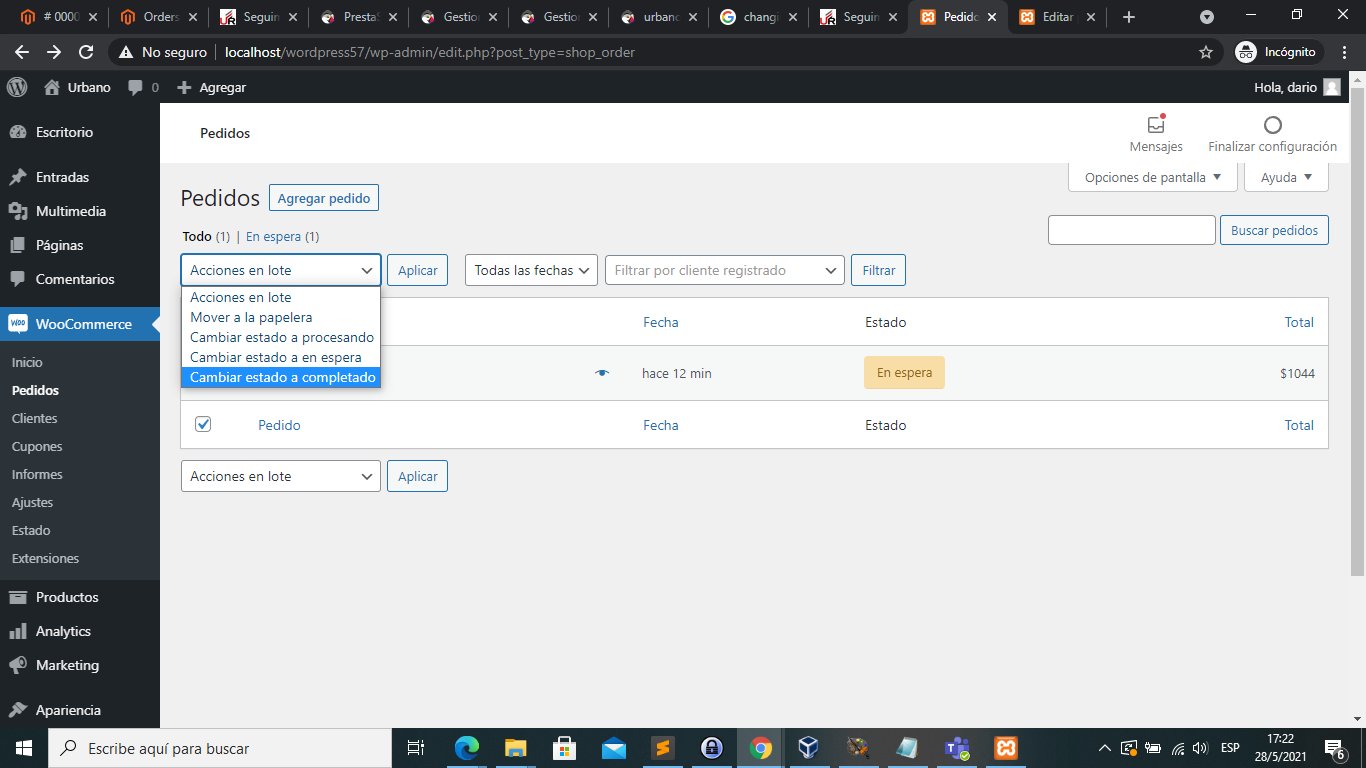
- Enviar una Órden a Urbano Express:
Antes de enviar una orden a Urbano deberemos setear primero la cantidad de bultos, y luego hacer click en "Enviar a Urbano". Recuerde que una vez impactada una orden no podrá modificarse.
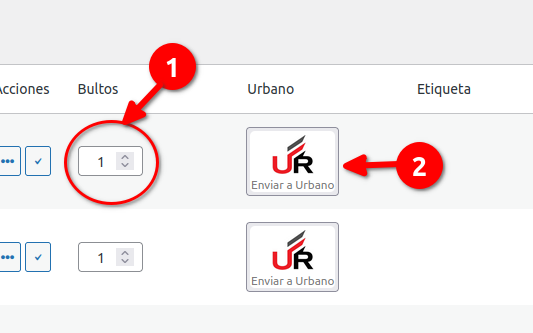
- Enviar Órdenes en Lote a Urbano Express
1) Deberemos setear en cada órden la cantidad de bultos.
2) Deberemos seleccionar las ordenes que queremos Impactar en Urbano.
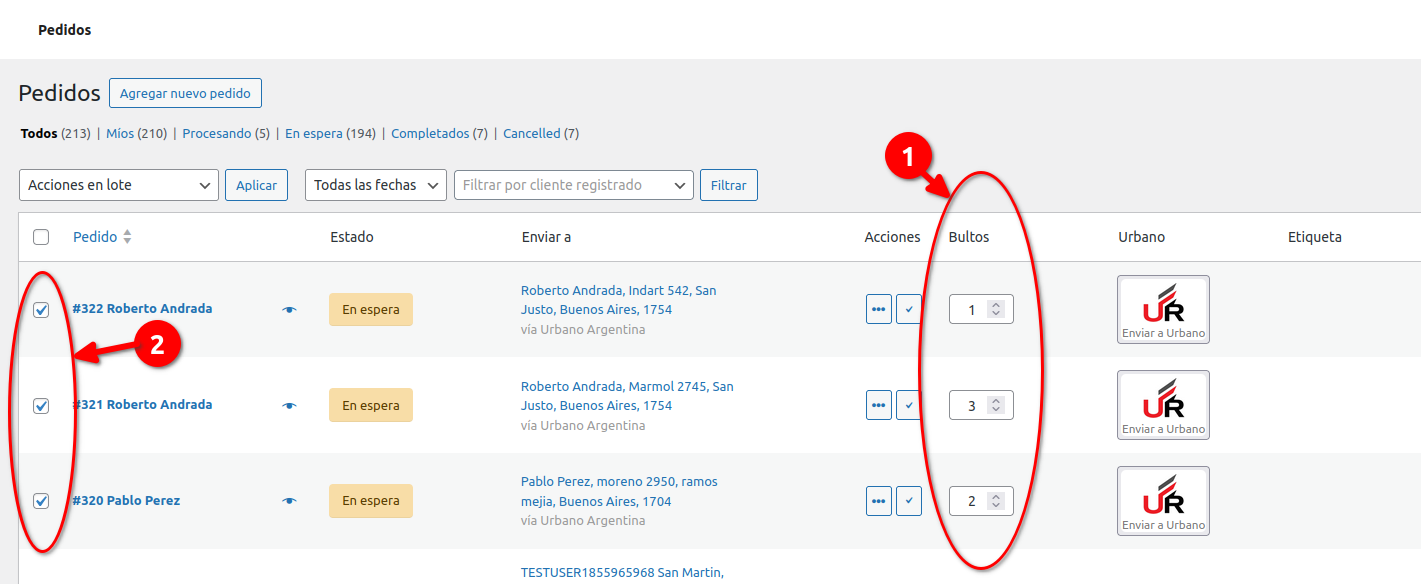
3) En acciones en lote tendremos la opción de "Enviar pedidos por Lote (Urbano Express Argentina)".
4) Aplicar.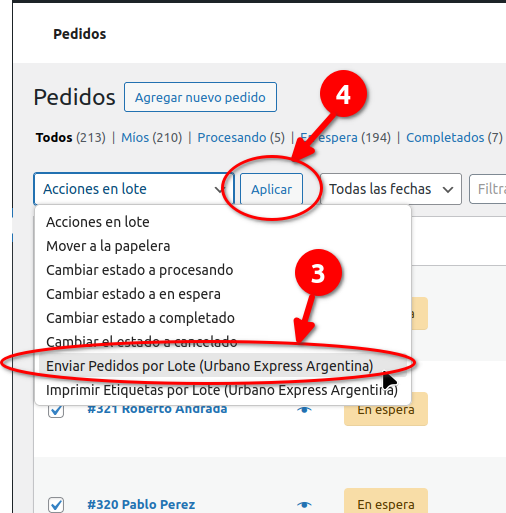
- Código de Seguimiento (Tracking Code)
Luego de Impactar las órdenes seleccionadas veremos una columna con el nombre de Urbano, si aparece el número de seguimiento, quiere decir que la orden se a enviado a Urbano Express, de esta forma ya no se podrá modificar mas los bultos, además podemos visualizar el movimiento haciendo click sobre el mismo enlace.
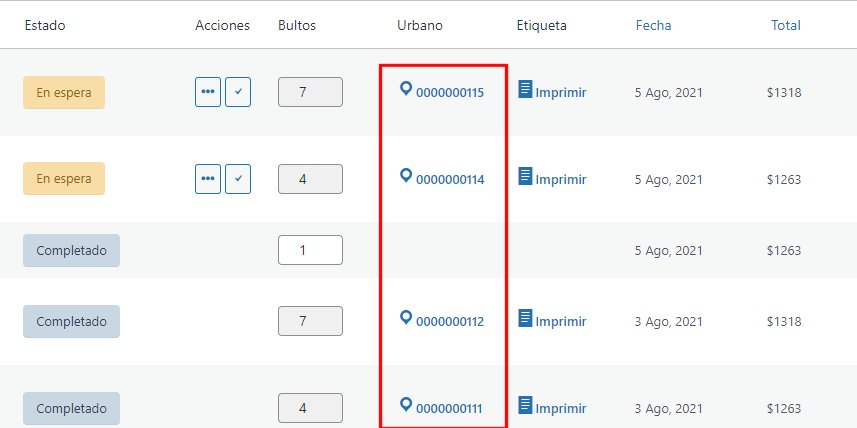
- Impresión de Etiqueta Individual:
Veremos una columna con el nombre de Etiqueta, si aparece el número de etiqueta, quiere decir que la orden se a enviado a Urbano Express, de esta forma ya no se podrá modificar mas los bultos, además podemos visualizar la etiqueta haciendo click sobre el mismo enlace.
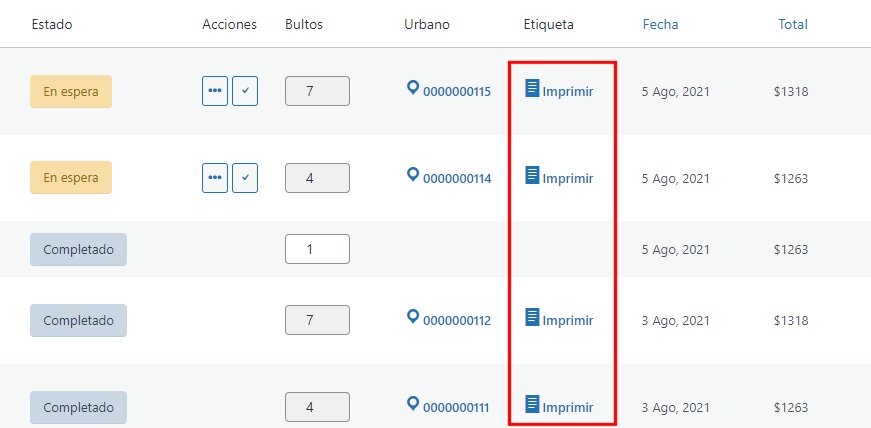
- Imprimir Etiquetas por Lote:
1) Deberemos seleccionar las ordenes (ya impactadas).
2) Del menú desplegable seleccionamos la opcion "Impresion de Etiquetas por Lote (Urbano Express Argentina).
3) Se visualizará un sub-menú donde podremos elegir el tamaño de la Etiqueta.
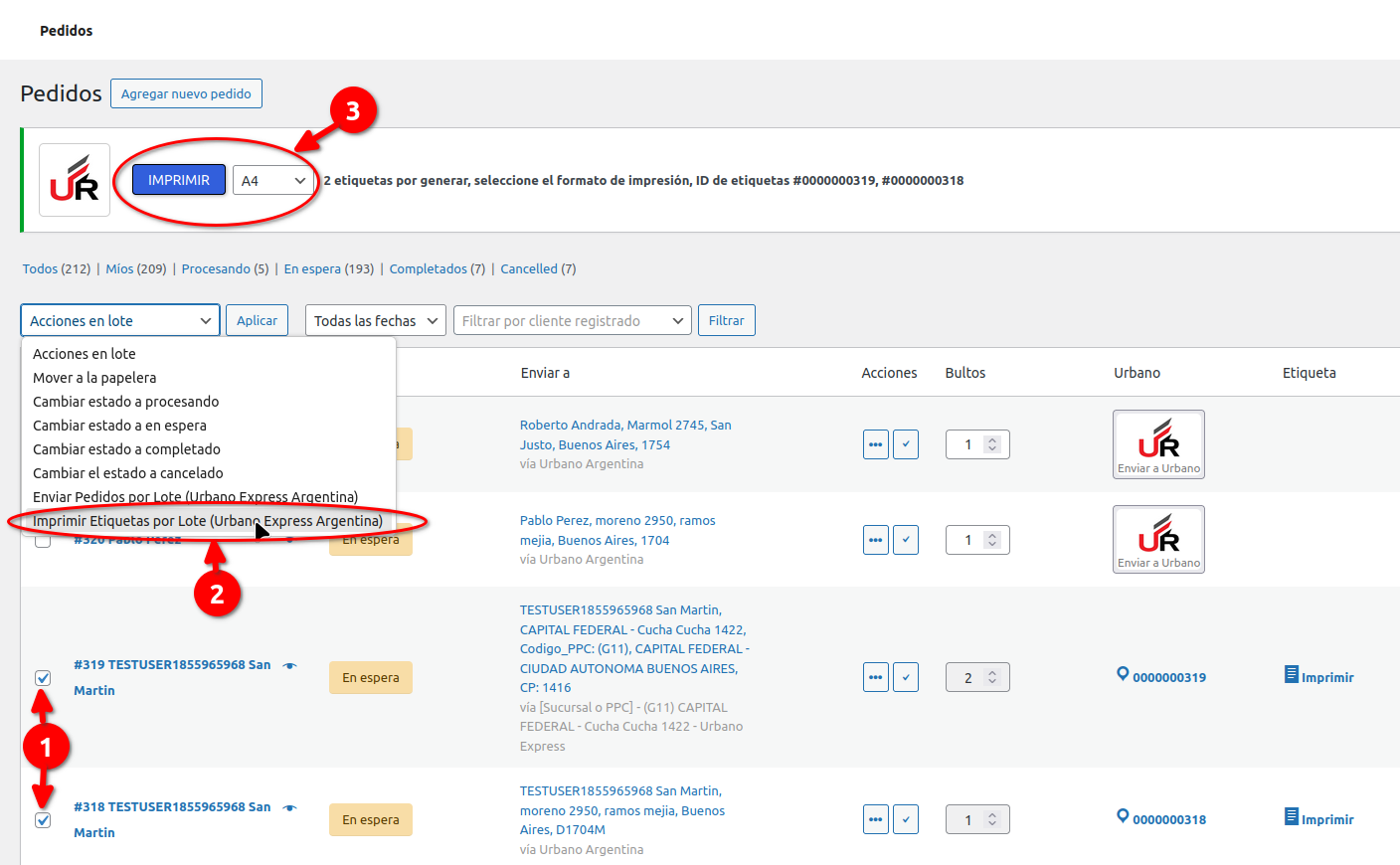
- Ejemplo de Etiqueta:

- Consulta Especifica (Tracking):
Si hacemos click en el botón de seguimiento tendremos la información del mismo.